Какво е Miracast по телевизията
 Сигурно много хора са срещали думата Miracast в опциите на нов телевизор, лаптоп, таблет или смартфон? Какво представлява тази функция, патентована през 2012 г., и защо е необходима?
Сигурно много хора са срещали думата Miracast в опциите на нов телевизор, лаптоп, таблет или смартфон? Какво представлява тази функция, патентована през 2012 г., и защо е необходима?
Съдържанието на статията
Какво е Miracast
По същество това е безжичен интерфейс, а по-подробно това е вид комуникационен канал, който замества функцията на HDMI кабел. С други думи, функцията осъществява безжична комуникация между монитори на телевизор, компютър или лаптоп и монитори на таблет, нетбук или смартфон. Това означава, че всичко, което се случва на екрана на смартфон или таблет, може да бъде дублирано на телевизор, компютърен монитор или лаптоп.

Miracast има собствен пакет за синхронизация и не изисква използването на допълнителни устройства. Освен ако не се предоставя тази функция на компютър, може да е необходим специален приемник Miracast.
Тази връзка има следните предимства:
- високоскоростно предаване на изображението, резолюция до 1920×1200 FullHD;
- Използва се Wi-Fi стандарт IEEE 802.11n, осигуряващ скорост на трансфер на данни до 150 Mbit/s;
- високо ниво на собствена синхронизация;
- възможност за предаване на 3D видео;
- прост интерфейс с пълна автоматизация на всички настройки;
- съвместимост на всички стандартни устройства Miracast.
Но дори ако телевизорът или мониторът няма такава функция, той може да бъде инсталиран чрез свързване на специален евтин адаптер Miracast през HDMI конектора. Нямате нужда от аксесоари за вашия таблет или смартфон. Всички устройства на Apple поддържат тази функция. За Android е достатъчно смартфонът да има опцията “Безжичен екран” в секцията “Дисплей” в “Настройки”.
Как да разберете дали вашият телевизор поддържа Miracast
Ако телевизорът е произведен след 2012 г., тогава най-вероятно има тази функция. Този тип връзка вече е инсталиран в почти всички LCD телевизори. Подробно описание как да използвате тази услуга е изложено в техническата документация, приложена към телевизора. Можете също така да разберете за наличието му, като го проверите директно на самия телевизионен приемник.

Марковите телевизори Philips, LG, Sony, Samsung, Toshiba или Hitachi и други имат свои собствени типове интерфейси. Ето защо, за да разберете за наличието на тази функция, трябва да прочетете инструкциите за експлоатация или да се опитате да я потърсите сами в менюто:
- включете бутона „Smart“ или „Home“ с дистанционното управление;
- в секцията HDMI-2 потърсете „Споделяне на екрана“;
- конфигурирайте вашия смартфон или таблет.
В краен случай ще трябва да изучавате интернет чрез търсачка.
В домашни модели или подобни, той се намира в опцията „Настройки“ в раздела „Мрежови връзки“. Може да бъде представено с икона на глобус. Трябва да има опция с думата Miracast. Ако липсва, тогава най-вероятно производителите са спестили пари за това и е необходим адаптер, за да го внедрите.
Настройване на Miracast
След като този режим е активиран на телевизора, трябва да се свържете и самата система ще може да координира двете устройства. От смартфон или таблет с Android OS можете да се свържете, като отидете в Настройки / Дисплей / Безжичен екран / Miracast. При някои модели Настройки / Безжични мрежи / Още / Възпроизвеждане към.
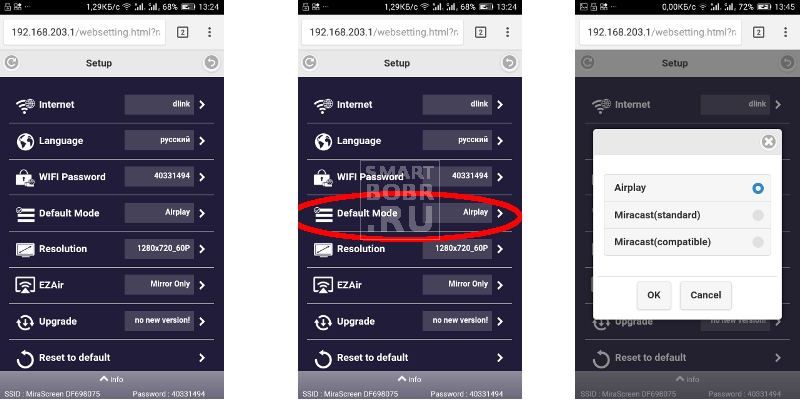
Можете да се свържете от устройство iPhone или Android, като включите Wi-Fi. Отидете в Настройки / Други мрежи. Тук трябва да намерите и стартирате приложението Screen Mirroring. Името на телевизора или устройството, към което искате да се свържете, трябва да се появи на екрана на съвпадащото устройство. Системата обикновено не иска никакви пароли.
ВАЖНО! Когато излъчвате от смартфон или таблет за дълго време, трябва да се уверите, че батерията е достатъчно заредена. И ако е удобно, свържете зарядно към него.
Настройка на приемане на Miracast на лаптоп или компютър
Обикновено всички лаптопи съдържат Wi-Fi модули, съвременните дънни платки също обикновено имат вграден Wi-Fi. Но дори ако този модул не е наличен, можете да използвате преносим приемник Miracast, свързан чрез USB конектор. Но ако устройствата имат инсталирана операционна система Windows 7 или по-стара, не е възможно да ги хармонизирате.
Други версии, Windows 8, 8.1, 10, могат да поддържат описаната функция. За да го определите бързо, трябва да отворите търсачката в „Лентата на задачите“ и да въведете думата Miracast. След това ще ви бъде представена опцията „Проектиране на този компютър“. След като го включите, ще се отвори прозорец с параметри, показващи дали устройството поддържа тази връзка или не. Ако се поддържа, можете да го активирате.
Името на вашия компютър ще се покаже на противоположното устройство, след като активирате необходимите режими, описани по-горе.
Какво да направите, ако имате проблеми с Miracast
Причината, поради която телевизорът отказва да осъществи връзка, е неизправност на модула или липса на необходимия драйвер. Проблемът с драйвера се решава лесно, ако телевизорът е свързан към интернет, например чрез Wi-Fi. След това в секцията Miracast трябва да стартирате приложението Upgrade. Системата сама ще изтегли и инсталира необходимия софтуер, просто трябва да следвате предложения алгоритъм.
Основните причини, поради които е невъзможно да се установи връзка:
- липса или несъвместимост на тази функция в някое от устройствата;
- липса на необходим драйвер;
- „стара“ ОС, която няма подходящ софтуер;
- неизправност на някой от модулите.
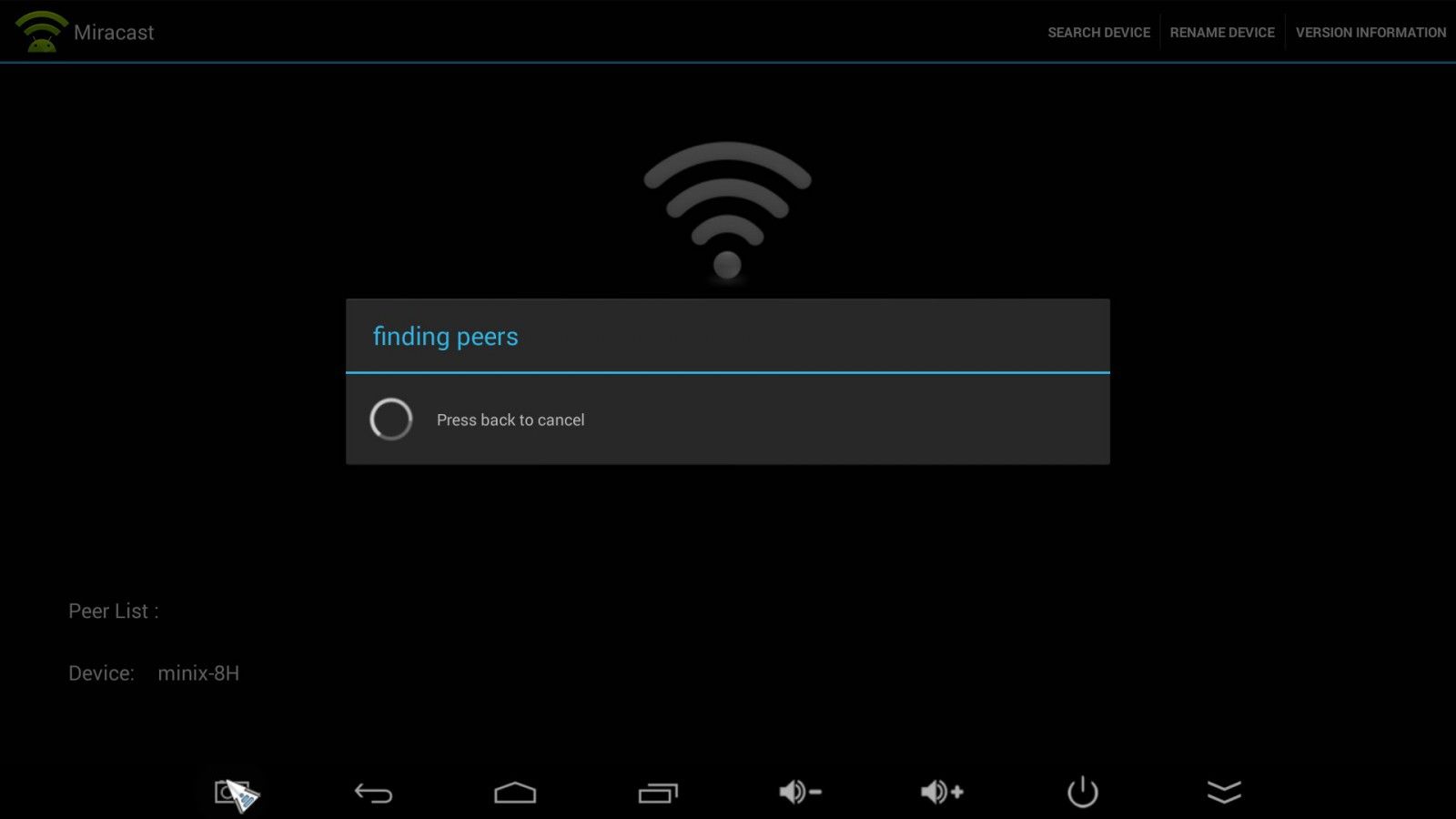
Проблеми при свързване към компютър
Компютърът трябва да има инсталирана версия на операционната система поне Windows 8. Задължително условие е наличието на Wi-Fi модул и инсталиран драйвер, който идва с лаптопа или дънната платка с вграден Wi-Fi. Той също може да бъде изтеглен, но само директно от уебсайта на производителя.
Липсата на необходимия драйвер или инсталирането на драйвер от други източници може да накара операционната система да даде отрицателен отговор. Въпреки че компютърът може да поддържа тази функция, ако актуализирате софтуера на драйвера на видеокартата директно от уебсайта на производителя.





