Windows 10 не вижда мрежовия принтер
 Основната задача на принтера е да отпечата необходимите файлове. За да направите това, той е свързан към системния модул или лаптоп. Появата на неизправност в работата на някое от свързаните устройства води до факта, че компютърът не може да види принтера, свързан към него. Това прави невъзможно отпечатването на необходимите файлове.
Основната задача на принтера е да отпечата необходимите файлове. За да направите това, той е свързан към системния модул или лаптоп. Появата на неизправност в работата на някое от свързаните устройства води до факта, че компютърът не може да види принтера, свързан към него. Това прави невъзможно отпечатването на необходимите файлове.
Съдържанието на статията
Защо Windows 10 не вижда мрежовия принтер
Може да има няколко причини, поради които принтерът не се вижда в мрежата на Windows. Най-често срещаните включват:
- USB връзката е прекъсната. Този тип проблеми могат да бъдат причинени от: повреда на USB кабела, неизправност на USB портовете на едно от устройствата или щепсела, лошо качество на контакта.
- Неправилна работа на драйвери. Обикновено се причинява от вирус.
- Неправилни настройки на връзката. Ако към системния модул са свързани няколко печатащи устройства, той може да зададе неактивен принтер като основен.
- Актуализирането на операционната система Windows до по-нова версия може да доведе до невъзможност за свързване.
- Изключете услугата за автоматичен печат.
- Неизправност на продукта.

Какво да направите, ако компютърът ви не разпознае вашия мрежов принтер
Има няколко начина за решаване на проблема, ако компютърът не вижда мрежови принтери.
Диагностицирайте и тествайте физически неизправности
Първата стъпка е да проверите функционалността на USB кабела и портовете. Много често дори леки механични повреди могат да доведат до повреда на кабела или гнездото на някое от свързаните устройства. За да проверите работоспособността, препоръчително е да извършите диагностика. Това може да стане с помощта на специални инструменти на Windows OS. За да направите това ви трябва:
- отидете в менюто „Контролен панел“ и отидете на „Устройства и принтери“;
- намерете желания принтер и щракнете с десния бутон върху неговата икона;
- в прозореца, който се показва, трябва да изберете „Отстраняване на неизправности“;
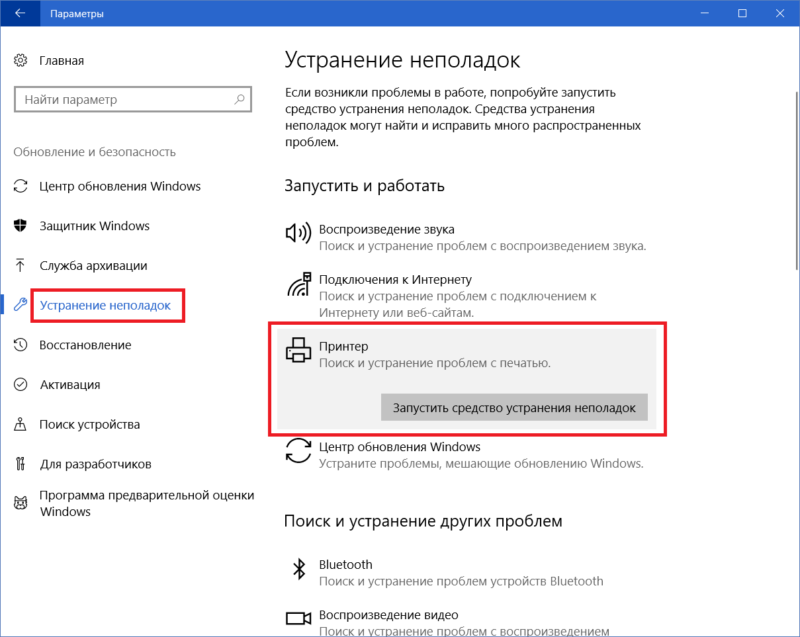
- след като програмата приключи работата си, тя може да предложи други опции за отстраняване на откритите проблеми: актуализиране на драйвери, проверка на правилната връзка между принтера и компютъра и други.
СПРАВКА! За да проверите функционалността на печатащото устройство, можете да използвате специална програма, произведена от Microsoft.
Също така трябва да проверите щепсела на USB кабела за повреди и дали е свързан към двете устройства. Щепселът трябва да бъде поставен плътно, не се допуска луфт. Освен това си струва да проверите дали принтерът е включен и дали има мастило в тонера.
Актуализация на драйвери
Причината, поради която принтерът не работи правилно на компютър с операционна система Windows, може да бъде неправилно инсталиран драйвер или неизправност в работата им. За да проверите това, направете следното:
- отидете на „Контролен панел“ и намерете елемента „Диспечер на устройства“ в него;
- в прозореца, който се показва, ще се покажат всички устройства, свързани към системния модул - трябва да намерите желания принтер в списъка и след това да щракнете с десния бутон върху името му;
- в раздела, който се отваря, изберете „Свойства“ и прочетете посочената там информация;
- ако пише, че драйверите, необходими за работа, не са намерени, трябва да инсталирате необходимия софтуер.
ВНИМАНИЕ! Преди да започнете да инсталирате необходимия ви софтуер, трябва да деинсталирате предварително инсталирания софтуер.
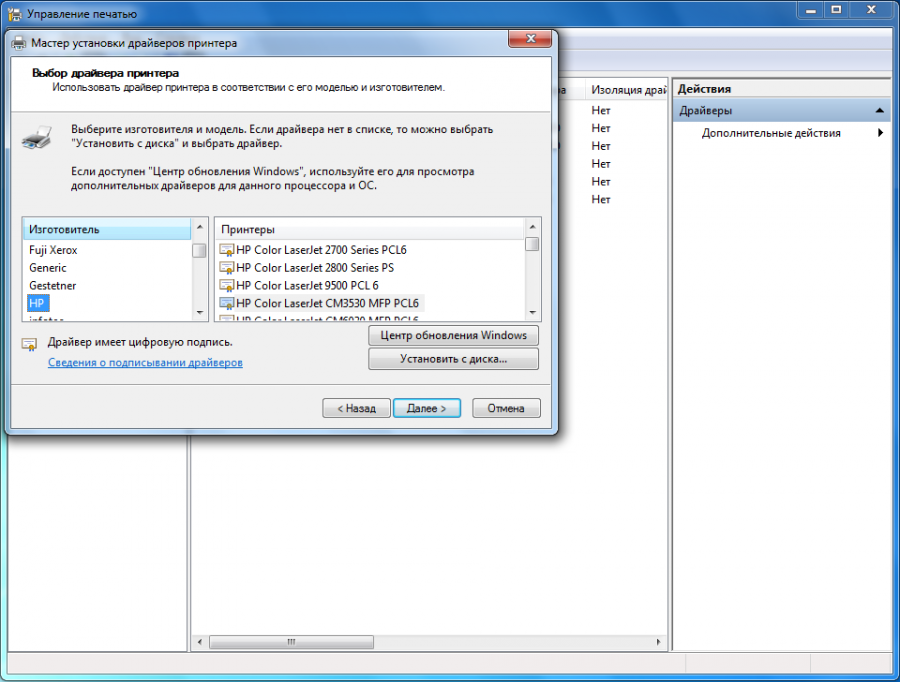
Драйверите могат да бъдат инсталирани с помощта на DVD диска, който се доставя с принтера. Ако няма такъв, те могат да бъдат изтеглени от официалния уебсайт на разработчика. Трябва да се има предвид, че софтуерът трябва да е специално за този модел.
Инсталирането на драйвера се извършва по следния начин:
- трябва да стартирате програмата за инсталиране на драйвери;
- следвайте подканите, които се появяват, и инсталирайте софтуера;
- уверете се, че свързаното печатащо устройство е открито;
- отпечатайте пробна страница.
Други начини за решаване на проблема
Ако принтерът е свързан към системния модул за първи път и преди това сте използвали друго устройство, трябва да проверите настройките за печат. По подразбиране може да е предварително инсталиран принтер.
За да проверите това и да го коригирате, ако е необходимо, трябва да отидете в раздела „Устройства и принтери“ и да намерите това, от което се нуждаете. Трябва да щракнете с десния бутон върху иконата му. В прозореца, който се отваря, трябва да намерите реда „Използване по подразбиране“ и да поставите отметка в квадратчето до него.
Ако връзката се осъществява с помощта на локална мрежа или безжична мрежа, направете следното:
- Има няколко компютъра в локалната мрежа, единият от които е основният - трябва да е включен.
- След това проверете настройките. Често зададеният IP адрес „лети“. Ако не е посочен в съответния ред, трябва да го въведете отново.
- Когато се свързвате чрез Wi-Fi, трябва да рестартирате мрежата. Трябва също да проверите наличието и качеството на сигнала.
- Ако рутерът е разположен далеч от компютъра, трябва да го поставите по-близо до системния модул.
Някои потребители се сблъскват с този проблем, след като са надстроили своята операционна система до Windows 10. Въпреки факта, че разработчиците твърдят, че принтерът не трябва да работи неизправно, трябва да преинсталирате драйверите. Можете да изтеглите текущата версия от официалния уебсайт.
Ако нито един от методите не помогне, тогава трябва да се свържете със сервиз, тъй като причината може да е повреда на самия продукт.





