Принтерът не печата Word документи
Трудно е за съвременния потребител както у дома, така и на работа да се справи без принтер. Но понякога възникват проблеми с документите, когато тяхното отпечатване спре. Източниците на проблема и начините за възстановяване на функцията за печат ще бъдат обсъдени в нашата статия.
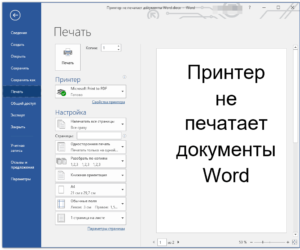
Съдържанието на статията
Защо принтерът не отпечатва word документ?
Причините попадат в две категории:
- технически проблеми, свързани с принтера;
- софтуерни повреди, които показват възможни проблеми с драйвера, директно с приложението или операционната система.
Отстраняване на проблеми при отпечатване на Word документи
Ще определим източника на неизправността и ще предприемем стъпки за възстановяване на работата:
- Нека проверим дали принтерът е правилно свързан към компютъра, тоест целостта на кабелите (чрез външна проверка) и функционалността на USB входа (може да се тества просто чрез включване на външен носител в порта).
- Проверяваме нивото на мастилото в касетите, за да видим дали е достатъчно за печат и при необходимост допълваме.
За бележка! В лазерните устройства тонерът често съдържа специален блокер, който при достигане на определен брой страници автоматично забранява по-нататъшния печат. Това се случва, дори ако е останала достатъчно течност за оцветяване. Как да премахнете ключалката зависи от конкретния модел.
- Нека рестартираме компютъра и принтера; това действие може да елиминира някои от проблемите.
- В случай на мрежов принтер ще трябва да изчистите опашката от файлове, изпратени за работа, тъй като предишната задача може да замръзне и да блокира отпечатването на нови. Опашката обикновено се изчиства, когато MFP се рестартира, но ако това не помогне, продължаваме по схемата: отидете на Старт - Устройства и принтери. В списъка, който се отваря, ще маркираме желаното устройство. Можете да видите документи, които чакат да бъдат отпечатани, като щракнете върху бутона „Преглед на опашката за печат“ на панела. Конкретна задача може да бъде изтрита чрез клавиша Delete. За пълно изтриване изберете командата „Изчистване на опашката“.
MFP може да не е зададено като приоритетно устройство. За да проверите това, отворете секциите Контролен панел – Устройства и принтери. В списъка с устройства изберете желания принтер, щракнете с десния бутон и в менюто активирайте елемента „Използване по подразбиране“.
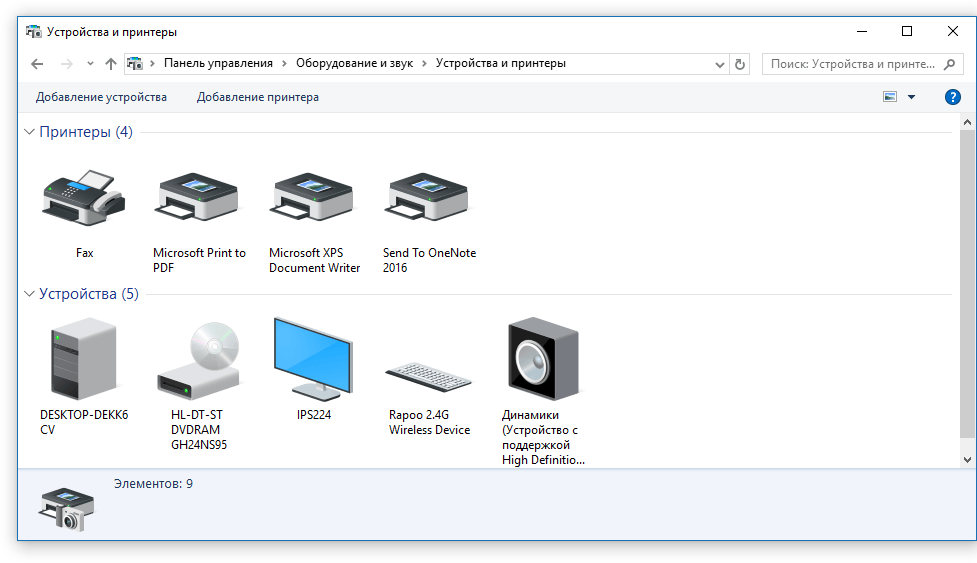
важно! В същото меню можете да използвате връзката „Отстраняване на неизправности“ и да диагностицирате оборудването.
- Нека се опитаме да отпечатаме пробна страница. Без да напускате предишния раздел, щракнете двукратно върху иконата на устройството и отидете на „Свойства“, в раздела Общи използвайте бутона „Тест печат“. Резултатът ще покаже естеството на проблема: ако върху листа има ивици или неравномерен цвят, това означава проблем с касетата. Празна страница показва проблем с принтера.
- Следващата стъпка е да се уверите, че драйверите за вашия модел печат са актуални. Отидете в секциите Контролен панел - Диспечер на устройства. В списъка, който се отваря, намираме и маркираме устройството, от което се нуждаем. Щракнете с десния бутон върху него и изберете връзката „Актуализиране на драйвера“. Има две възможности за избор:
- Автоматична актуализация; когато се активира, системата автоматично ще намери и инсталира компонента.Не винаги обаче е възможно да се намери шофьор.
- Ръчно търсене. Трябва да отидете на уебсайта на производителя на печатащия модул и да въведете името на модела в търсенето и след това да изберете помощна програма от списъка, който се отваря в съответствие с битовостта на операционната система. Изтеглете и инсталирайте приложението.
справка. В редки случаи отпечатването не е възможно поради повреди в операционната система (вирусна инфекция и др.). Може да се наложи да го възстановите или, ако няма резервно копие, пълна преинсталация.
Проверка на файлове и настройки на програмата Word
Първо се уверете, че правилният принтер е избран в прозореца за печат. Ако не е посочен в списъка, тогава проверяваме неговата готовност за работа, като използваме горните методи.
 В случаите, когато документът, който се отпечатва, е с ограничена функционалност, това ограничение трябва да бъде премахнато, тъй като може да попречи на работата на принтера. Този проблем ще бъде обозначен със съответното съобщение в горната част на прозореца на редактора. Нека използваме опцията „Запазване като“, запазваме документа под ново име в стандартен формат и отваряме създаденото копие, което вече няма повечето ключалки (включително редактиране).
В случаите, когато документът, който се отпечатва, е с ограничена функционалност, това ограничение трябва да бъде премахнато, тъй като може да попречи на работата на принтера. Този проблем ще бъде обозначен със съответното съобщение в горната част на прозореца на редактора. Нека използваме опцията „Запазване като“, запазваме документа под ново име в стандартен формат и отваряме създаденото копие, което вече няма повечето ключалки (включително редактиране).
Ако създаването на копие не помогне, отидете в раздела Преглед и в прозореца „Ограничаване на редактирането“ активирайте бутона „Деактивиране на защитата“. Запазете промените си.
На бележка. Файлът може да бъде защитен от промени с парола, без да я знаете, споменатите методи няма да решат проблема.
След това нека проверим функционалността на печата в програмата. Нека създадем празен документ и въведем последователността =rand(10) в неговото поле. Натиснете Enter и ще се появят няколко параграфа произволен текст, изпратете ги за печат.Ако действието е било успешно, ние допълнително се опитваме да променим шрифта в раздела „Начало“ или да вмъкнем картина (елемент „Картина“ в раздела „Вмъкване“). Изпращаме го отново на принтера.
важно. Липсата на положителен резултат за конкретен файл може да означава, че той е повреден.
Възстановяване на функционалността на Microsoft Word
Има ситуации, когато дадена програма се срива, която не може да бъде разрешена с методите, описани по-горе. В този случай трябва да преинсталирате програмата.
Процедура:
- затворете всички приложения на Office;
- Нека отидем в разделите Контролен панел - Добавяне и премахване на програми;
- намерете Microsoft Office Word в списъка, маркирайте го, използвайте RMB и приложете командата „Промяна“ в менюто;
- изберете „Възстановяване на Word“ и активирайте бутона „Напред“.
Преинсталирането може да се извърши с други инструменти, за това продължаваме в зависимост от версията:
- За приложението от 2003 г. в секцията „Помощ“ използвайте елемента „Намиране и възстановяване“, щракнете върху „Старт“ и когато бъдете подканени, поставете лицензния диск.
- В програмата 2007 щракнете върху иконата на Microsoft Office, отидете в секцията „Опции на Word“, в секцията Ресурси, активирайте бутона Диагностика, следвайте инструкциите на екрана.






