Компютърът не вижда принтера
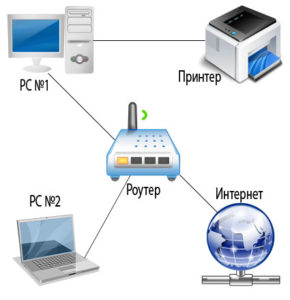 Компютърът е сложен механизъм, който работи с информация и изпълнява много функции едновременно. Въпреки това, за извършване на всички процеси и осигуряване на бърза и последователна работа, са разработени специални устройства, които се свързват с компютъра. Те се делят на оборудване за въвеждане и извеждане на информация. Случва се принтерът да не вижда нито Word, нито лаптопа. Ситуацията, когато думата е виновна, е малко по-сложна.
Компютърът е сложен механизъм, който работи с информация и изпълнява много функции едновременно. Въпреки това, за извършване на всички процеси и осигуряване на бърза и последователна работа, са разработени специални устройства, които се свързват с компютъра. Те се делят на оборудване за въвеждане и извеждане на информация. Случва се принтерът да не вижда нито Word, нито лаптопа. Ситуацията, когато думата е виновна, е малко по-сложна.
Съдържанието на статията
Най-често срещаните причини
За да работи всичко правилно и без смущения, трябва да свържете правилно оборудването и след това да го конфигурирате. Понякога на този етап могат да възникнат различни видове проблеми (от повредени кабели до сложни повреди в програмата). За да ги разрешите, трябва да прочетете инструкциите или да намерите информация в Интернет. Днес ще споделим инструкции за свързване на принтера, ще говорим за възможни проблеми и начини за отстраняването им у дома.
Ако няма връзка, не разглобявайте незабавно кутията или се свържете със сервизен център. Може би причината, поради която компютърът не вижда принтера, може да бъде решена съвсем просто. Всички неизправности се разделят на механични повреди и повреди в системния софтуер. Най-често срещаните от тях са следните опции:
- Изключете кабелите от източника на захранване или компютъра. Повреда на кабела поради често огъване.
- Счупване на корпуса на оборудването и повреда на платки и микросхеми.
- Неправилно свързване на проводници към конектори.
- Несъвместимост на оборудването при липса на софтуер и драйвери.
- Неправилни настройки за достъп и извеждане на отпечатани файлове.
- Вирусно увреждане на системата от зловреден софтуер.
Опитайте се сами да проверите оборудването, за да установите източника на проблема. Например кабелът може да не е поставен докрай, просто се вижда само отблизо. Ако ви е трудно да направите това, щракнете върху диагностика, за да търсите автоматично грешки в системата.
ВАЖНО: Периодично проверявайте корпуса и извършвайте превантивно почистване на оборудването, за да предотвратите неизправности.
Защо компютърът ми не вижда принтера чрез wifi?
 Има два основни типа сдвояване на принтери, които обикновено се използват. Напоследък безжичната опция за сдвояване на оборудване стана най-популярна. Ако вашият принтер използва този метод, но компютърът не го вижда, най-вероятният проблем е следният:
Има два основни типа сдвояване на принтери, които обикновено се използват. Напоследък безжичната опция за сдвояване на оборудване стана най-популярна. Ако вашият принтер използва този метод, но компютърът не го вижда, най-вероятният проблем е следният:
- Устройството се изключва или дезактивира чрез бутона на контролния панел.
- Wi-Fi системата е изключена на самия компютър в менюто с настройки.
- Принтерът не поддържа тази функция. Някои модели не са оборудвани с такава система.
- Възникна повреда в настройките, в резултат на което списъкът със сдвоено оборудване беше изтрит.
Проверете правилната връзка според точките, представени по-горе, и коригирайте всички недостатъци. След това системата трябва да разпознае новото свързано оборудване, в който случай ще се появи диалогов прозорец с избор на възможни опции за по-нататъшни действия.Ако това не се случи, опитайте да свържете устройството чрез доказан метод чрез кабелна връзка.
Защо не мога да го видя през USB?
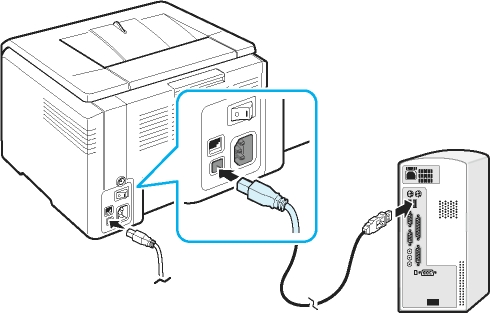 Кабелна връзка се появи по-рано; нейната същност се крие в използването на специални кабели и конектори за свързване на различно оборудване. Този метод е най-надеждният, тъй като всичко зависи само от състоянието на жицата. Следователно смущенията в мрежата няма да причинят неизправност на принтера. Въпреки предимствата обаче, дори и при тази опция могат да възникнат проблеми:
Кабелна връзка се появи по-рано; нейната същност се крие в използването на специални кабели и конектори за свързване на различно оборудване. Този метод е най-надеждният, тъй като всичко зависи само от състоянието на жицата. Следователно смущенията в мрежата няма да причинят неизправност на принтера. Въпреки предимствата обаче, дори и при тази опция могат да възникнат проблеми:
- Проводниците излизат от конектора. Тази ситуация е особено важна при дълъг период на работа, когато гнездата се отдалечават от основното тяло.
- Повреда на проводниците както отвън (видимо прекъсване), така и отвътре под оплетката (открива се само с мултицет).
- Несъответствие между конекторите на гнездото и кабела. В тази ситуация могат да се използват подходящи адаптери.
- Има проблем с настройките за разпознаване на свързано оборудване.
Този тип проблеми също могат да бъдат решени независимо; достатъчно е да смените повредените елементи, за да възстановите работата.
ВАЖНО: Опитайте да свържете флаш устройство или друго оборудване към конекторите, за да проверите. Ако устройството работи, тогава конекторът не е повреден. В този случай трябва да потърсите проблем в окабеляването или принтера.
Как да свържете правилно принтера?
Ако за първи път свързвате оборудване, трябва да се запознаете с последователността от извършени действия. За да направите това, можете да използвате плана стъпка по стъпка и инструкциите за свързване на оборудването. Но тъй като алгоритъмът ще се промени леко при използване на различни операционни системи, струва си да разберете всеки случай поотделно.За удобство предлагаме описание на схемата за свързване на принтера при работа с най-новите версии на Windows.
 В Windows 7. Нека започнем по ред с по-ранната версия. В Windows 7 ще бъдат разгледани основният алгоритъм на действията и стъпка по стъпка описание на манипулациите. В бъдеще той ще бъде използван като основа за две други версии на софтуера с малки промени. Първи стъпки:
В Windows 7. Нека започнем по ред с по-ранната версия. В Windows 7 ще бъдат разгледани основният алгоритъм на действията и стъпка по стъпка описание на манипулациите. В бъдеще той ще бъде използван като основа за две други версии на софтуера с малки промени. Първи стъпки:
- Свържете всички елементи към източника на захранване.
- Използвайте кабелна връзка чрез USB кабел. Включете го в съответните конектори на панела.
- Отидете в менюто „Старт“ на работния плот, в лентата за търсене въведете името на марката на вашия принтер, под който е записан в системата.
- Кликнете върху неговия дисплей; този елемент липсва, отидете в менюто „устройства и принтери“.
- Щракнете с десния бутон и изберете „добавяне на нов...“. Изберете желаната опция от предоставения списък.
В Windows 8. В тази версия интерфейсът е леко променен, така че пътят до желания раздел ще бъде различен. Следвайте основния план за Windows 7, но след стартиране на менюто "Старт" следвайте други инструкции:
- Отидете в раздела "хардуер и звук".
- След това изберете реда „устройства и принтери“.
- Кликнете върху бутона "добави".
- След това ще се отвори диалогов прозорец за инсталиране.
В Windows 10. В съвременната версия инсталационният път ще бъде още по-лесен. Въпреки актуализирания интерфейс, все още е лесен за навигация. Просто трябва да отидете в Старт, след това в „Настройки“. От този раздел отидете на „устройства“. От раздела „принтери и скенери“ изберете модела оборудване, който ви интересува, щракнете върху бутона с надпис „добавяне“. След това инсталацията ще завърши. Вече можете да използвате принтера и да отпечатвате документи.
Какво да направите, ако компютърът не вижда устройството?
 Ако след правилното изпълнение на всички стъпки за свързване компютърът не разпознае устройството, проблемът може да се дължи на неправилна конфигурация. Но за да сте напълно сигурни, извършете следните манипулации:
Ако след правилното изпълнение на всички стъпки за свързване компютърът не разпознае устройството, проблемът може да се дължи на неправилна конфигурация. Но за да сте напълно сигурни, извършете следните манипулации:
- Проверете дали всички кабели са налични и свързани към правилните конектори. Купете адаптери, ако е необходимо.
- Включете оборудването, като натиснете съответните бутони за стартиране.
- Проверете системните настройки, за да се уверите, че принтерът работи нормално. Изберете режим на работа, метод на сдвояване, формат за печат...
- Отидете в главното меню, след това в „устройства и принтери“. Вижте основна информация за модела.
- Ако е необходимо, актуализирайте софтуера и преинсталирайте драйверите.
- Изтеглете приложението Microsoft fix it, за да коригирате автоматично проблеми.
- Рестартирайте компютъра си, като го изключите напълно и след това включите отново устройството си. Когато се включат отново, съвременните принтери автоматично търсят проблеми и ги коригират.
По този начин можете точно да диагностицирате проблема и да го разрешите с всички включени системи. За задълбочен анализ трябва да се свържете със сервизен център. Като цяло има диспечер за намиране на грешки. Ако устройствата не се показват или само принтерът е спрял да показва, проблемът е в компютъра.
ВАЖНО: Запазете гаранционната карта, като я използвате, те ще могат да ви окажат безплатна помощ при отстраняване на проблема или замяна на оборудването. Въпреки това, не извършвайте ремонт сами, в противен случай гаранцията ще бъде невалидна.
Обикновено няма трудности при работа с принтери. Имат ясен дисплей и начин на работа.Ако имате въпроси, прочетете инструкциите, приложени към закупеното оборудване. Също така ще бъде полезно да използвате някои съвети:
- Периодично почиствайте принтера, за да премахнете натрупаната мръсотия и прах. Презареждайте касетите и попълвайте запасите от хартия своевременно.
- Извършете превантивна диагностика на всички системи.
- Работете само със свързана антивирусна програма, за да гарантирате сигурността на данните, които използвате.
- Избягвайте механични и термични въздействия върху корпуса, това може да доведе до повреда на структурата и неизправност на микросхемите.
- Опитайте се периодично да подменяте остарелите части. При продължителна употреба е необходима пълна подмяна на оборудването.





