Как да направите принтер свързан в мрежа?
Основното предимство на мрежовия принтер пред обикновения е способността му да се справя с голям обем работа. Офис служителите често трябва да се справят с проблема с претоварването на принтера.

Съдържанието на статията
Как да направите мрежа за принтер
Първо, необходимо е да се установи техническата част на проблема. За да направите това, ще ви е необходим компютър, печатащо устройство с драйвери, както и други компютри, които трябва да отпечатват документи. На компютъра, към който се осъществява връзката чрез USB кабел, трябва да се уверите, че са налични драйвери за правилната работа на свързаното устройство. След това трябва да конфигурирате правилно параметрите. Персоналните компютри, свързани към мрежата, трябва да бъдат в една и съща работна група, изхвърлям лични имена.

Работим под Windows 7
В тази система корекциите са доста лесни. Първо трябва да се уверите, че компютрите, които свързвате към една и съща мрежа, се намират в една и съща работна група. Според системните настройки така се казва. След това трябва да деактивирате функцията за искане на парола. Трябва да отидете до контролния панел, до мрежовия център. Отляво изберете реда „Промяна на настройките“, щракнете с левия бутон щракнете при нея. В изскачащия диалогов прозорец трябва да се уверите, че параметрите са правилни. Ако е необходимо да предоставите неограничен достъп на свързани потребители, трябва да поставите отметка в квадратчето до реда „Деактивиране на споделянето със защита с парола“.
След това трябва да отворите раздела „Устройства и принтери“, това става чрез търсене в Старт. В изскачащия диалогов прозорец трябва да изберете устройството, на което искате да извършвате операции. Щракнете с десния бутон и отидете на „Свойства“. След това трябва да отидете на достъп, отворите настройките за достъп. Ще се появи диалогов прозорец за контрол на записа, в който трябва да разрешите извършването на промени на компютъра. След това в свойствата поставете отметка в квадратчето до реда „достъп“, след което ще трябва да измислите и въведете мрежово име за устройството.
Работим на Windows 10
За да осигурите неограничен достъп до няколко компютъра на едно устройство чрез мрежа, трябва да направите редица настройки. Най-лесният начин е чрез секцията „Опции“.
- Трябва да изберете „Устройства“ и да изберете устройство.
- Щракнете с десния бутон върху него, изберете „Свойства“, отивам в достъп.
- В изскачащия диалогов прозорец трябва да поставите отметка в квадратчето до реда „Споделяне“.
Настройката на параметрите е завършена.

Как да споделяте принтер през мрежа в Windows 10
Трябва да активирате достъпа до Network Center. Необходимо е да активирате опциите за откриване, както и споделянето на всички файлове. За да направите това, трябва да отидете на свойства адаптер, поставете отметка в квадратчето до съответния ред. Освен това се препоръчва да отидете в управлението на услугата, да намерите там „Публикуване на ресурси“, да го стартирате, да поставите отметка в съответното квадратче до реда „Автоматично стартиране“.
След това можете да започнете основната настройка на устройството. Отворете настройките, отидете в секцията „Устройства“, след това „Принтери и скенери“.Там щракнете върху желаното устройство, в изскачащия прозорец щракнете върху „Управление“. Ще се отвори прозорец, там трябва да изберете „Свойства на принтера“, след което трябва да отидете в раздела „Достъп“, там трябва да поставите отметка в квадратчето до реда за достъп. На свързаните компютри трябва да активирате настройката „Rendering print jobs“.
Настройване на споделяне
Първо трябва да настроите мрежата, както е описано по-горе как да го направите правилно. Трябва да се уверите, че всички компютри са свързани към една и съща работна група, разположена в една и съща мрежа. За да проверите дали всичко е конфигурирано правилно, можете да отидете в Explorer. В раздела мрежа ще бъдат показани компютри, разположени в една и съща локална мрежа. Ако там няма други компютри освен мрежовия администратор, това означава, че някои настройки са направени неправилно.
В допълнение към мрежовите нюанси, трябва да се уверите, че на компютъра ви към който периферното устройство е свързано чрез кабел, са инсталирани необходимите драйвери, които ще осигури висококачествена, непрекъсната работа на устройството.
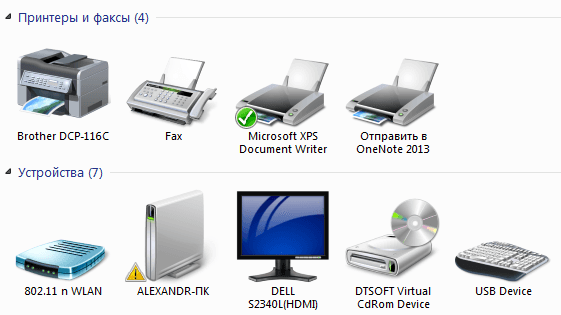
Как да споделяте принтер по мрежа в Windows 7
Стартираме Explorer, в раздела „Мрежово съседство“, при условие че мрежата е конфигурирана правилно, ще се покажат свързаните компютри.
 Ляв клик колкото е необходимо PC, ако всичко е конфигурирано правилно, принтерът ще се покаже в изскачащия диалогов прозорец. Кликнете Щракнете с десния бутон върху него, изберете „Свързване“ от списъка, щракнете върху него. Връзката се извършва в рамките на минута, веднага след установяване на връзката произведени настройка на всички драйвери.
Ляв клик колкото е необходимо PC, ако всичко е конфигурирано правилно, принтерът ще се покаже в изскачащия диалогов прозорец. Кликнете Щракнете с десния бутон върху него, изберете „Свързване“ от списъка, щракнете върху него. Връзката се извършва в рамките на минута, веднага след установяване на връзката произведени настройка на всички драйвери.- След което, в панели контрол, в раздела „Устройства“ трябва да намерите свързаното устройство, щракнете с десния бутон върху него, изберете „Задаване по подразбиране“
- След приключване на операциите във всеки текстов или графичен редактор, когато щракнете върху бутона „Печат“, файловете ще бъдат изпратени на принтер, свързан към локалната мрежа; трябва само да потвърдите факта на операцията.
Ако възникне грешка при свързване на принтера към компютъра, например „Windows не може да се свърже с принтера“ или се покаже някакъв код за грешка, трябва да извършите следните операции.
Решението е доста лесно и всъщност помага при 100% от грешките, които възникват. Трябва да отворите контролния панел и да намерите там „Управление на компютъра“. IN отвори прозорец, намерете раздела „Услуги“. Вече в този прозорец ще бъде представен пълен списък с активни услуги. Сред тях трябва да намерите „Диспечер на печат“, щракнете с десния бутон върху него, изберете „Стоп“. След това трябва да рестартирате компютъра си. След това повторете отново процедурата за свързване на принтера през локалната мрежа.
Как да добавите принтер към вашата мрежа
 Когато се опитвате да се свържете с компютър чрез USB кабел, трябва да посочите, че това е „Локален принтер“. Особено внимание трябва да се обърне на факта, че без подходящите драйвери за устройството, то няма да работи. Те са на диск, който трябва да е в кутията с устройството. Ако няма диск с драйвери, лесно можете да ги намерите и изтеглите в Интернет. След като изтеглите, инсталирайте. Когато процесът на инсталиране приключи, трябва да отидете в диалоговия прозорец за настройки, който често се показва незабавно. Там трябва да поставите отметка в квадратчето до реда „Разрешение за достъп“. Това означава, че други компютри, които са свързани към мрежата в същата мрежа като принтера, ще могат да го използват.
Когато се опитвате да се свържете с компютър чрез USB кабел, трябва да посочите, че това е „Локален принтер“. Особено внимание трябва да се обърне на факта, че без подходящите драйвери за устройството, то няма да работи. Те са на диск, който трябва да е в кутията с устройството. Ако няма диск с драйвери, лесно можете да ги намерите и изтеглите в Интернет. След като изтеглите, инсталирайте. Когато процесът на инсталиране приключи, трябва да отидете в диалоговия прозорец за настройки, който често се показва незабавно. Там трябва да поставите отметка в квадратчето до реда „Разрешение за достъп“. Това означава, че други компютри, които са свързани към мрежата в същата мрежа като принтера, ще могат да го използват.
За да проверите дали настройките са правилни, трябва да отпечатате тестова страница с помощта на компютър, който не е директно свързан с устройството.
Трудности при настройка на мрежов принтер
- Повечето често срещани Трудността при опит за свързване на принтер към локална мрежа, в която вече са разположени няколко компютъра, е липсата на принтера в раздела „Мрежово съседство“. Това може да се дължи на редица причини, като първата са неправилни настройки за свързване на принтера към мрежата. Може би някъде потребителят е забравил да постави отметка в квадратчето до реда, който предоставя споделен достъп до устройството. Първата стъпка е да проверите всички настройки на принтера, компютъра, към който е физически свързан чрез USB кабел или компютърен администратор локална мрежа, когато сте свързани чрез Bluetooth. Най-вероятно нещо е посочено неправилно.
 Втората причина е, че принтерът е в друга работна група в локалната мрежа. Това може лесно да се поправи, просто трябва да го свържете към желаната работна група, където се намират всички компютри.
Втората причина е, че принтерът е в друга работна група в локалната мрежа. Това може лесно да се поправи, просто трябва да го свържете към желаната работна група, където се намират всички компютри.- Третата причина е малко по-сложна, това е липсата на подходящ софтуер или неправилната му инсталация. Необходимо е да преинсталирате драйверите за свързаното устройство, както и да проверите за злонамерени файлове и програми в системата.
- Четвърто причината е най сериозно, то се състои в проблеми с физическата връзка с един от компютрите. Може би проблемът е в USB кабела; за да проверите това, можете да опитате да използвате друг. Ако всичко е наред с кабела, тогава проблемът е във вътрешните компоненти на принтера или проблемът е в USB порта на компютъра, към който е свързан принтерът.За да отстраните този проблем, ще трябва да използвате услугите на специалист или ако повредата е сериозна, можете да занесете принтера за ремонт в гаранция.





