Как да отпечатате документ от WhatsApp на принтер
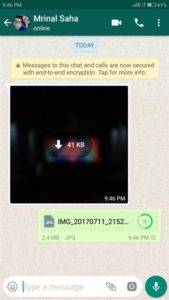 Какво трябва да направите, ако спешно трябва да отпечатате текстов документ или изображение и дори имате достъп до работещ принтер, но няма начин да прехвърлите данни към компютъра от телефона си по класическия начин, защото наблизо няма компютър ? Използвайте приложението WhatsApp, за да помогнете за разрешаването на проблема.
Какво трябва да направите, ако спешно трябва да отпечатате текстов документ или изображение и дори имате достъп до работещ принтер, но няма начин да прехвърлите данни към компютъра от телефона си по класическия начин, защото наблизо няма компютър ? Използвайте приложението WhatsApp, за да помогнете за разрешаването на проблема.
Съдържанието на статията
Как да отпечатате документи от WhatsApp: инструкции
Всъщност приложението WhatsApp далеч не е единственият начин за прехвърляне на необходимите за печат файлове на принтер без участието на компютър. Но използването на тази програма се счита за един от най-популярните и повече или по-малко удобни начини за прехвърляне на данни. Можете да отпечатвате не само изображения или документи, но и кореспонденция за използване като справочна информация или нещо друго.
Справка! Функцията за печат не се предоставя веднага и директно в това приложение, така че ще трябва да предприемете ненужни стъпки.
Първо, трябва да инсталирате актуализация на тази програма толкова късно, колкото фърмуерът на устройството позволява. Сега трябва да изпълните следните стъпки на свой ред:
- Ако говорим конкретно за чат, тогава първо трябва да го превърнете във файл, удобен за печат. Просто стартирайте WhatsApp, отидете в секцията „Чатове“ и щракнете върху необходимия елемент, докато държите пръста си на екрана. Яркостта на монитора ще се промени леко, след което осветяването ще остане върху избрания елемент.Ако потребителят има нужда, в такъв момент той има възможност да избере още един или повече разговори, като ги добави към селекцията. След като изберете всичко необходимо, трябва да кликнете върху иконата за архивиране в горната дясна част на екрана.
- След тези стъпки трябва да отидете в режим „Настройки“, да изберете секцията „Чатове“ и да поставите отметка на функцията „Изпращане по имейл“. Когато използвате притурка с операционна система Android, интерфейсът ще зададе на потребителя въпрос за изпращане на чат файл веднага след архивирането.
- В имейла можете да посочите свой или, ако е удобно, чужд. Чатът ще бъде изпратен на вашия имейл като файл.
- Отсега нататък ще говорим за документи, снимки, текст и други файлове, които трябва да бъдат отпечатани. Файловете трябва да бъдат прехвърлени от програмата във вътрешната памет на телефона. Това става с едно кликване.
- Сега файловете трябва да бъдат намерени във вътрешната памет и качени в облака. Системата Android използва Google Cloud Print. Използвайки нейния пример, ще бъде показан методът на печат.
- Трябва да имате инсталиран браузър Google Chrome с оторизиран акаунт. Трябва да отворите всеки прозорец в този браузър. В горния панел има икона с три точки. Щракването върху него отваря падащ списък, където в тази ситуация ще ви трябва елементът „Настройки“.
- След като превъртите леко надолу списъка, щракнете върху бутона „Покажи допълнителни“.
- В най-долната част на новата страница има раздел „Виртуални принтери“.
- Всичко, което трябва да направите, е да щракнете върху „Конфигуриране“ и „Добавяне“, да изберете принтер от списъка с предложените и да изчакате, докато регистрацията приключи.
- Инсталирайте приложението Google Cloud Print от стандартния пазар.
- Изберете функцията „Споделяне“ и „Печат“.Ако печатащата машина поддържа безжична комуникация, тя ще отпечата това. Какво беше избрано?
В какъв формат мога да отпечатвам документи?
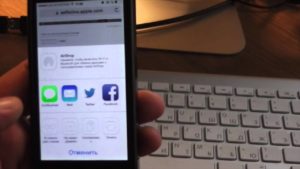
Обхватът на поддържаните формати на документи и изображения зависи от печатащото устройство. Техният списък трябва да бъде посочен в инструкциите за експлоатация. Дори ако телефонът не може да отвори файл, той ще го изпрати на принтера, а той от своя страна ще го сортира. Единственото условие е форматът да е включен в името на файла - това е важно за разпознаването.






Благодаря ти