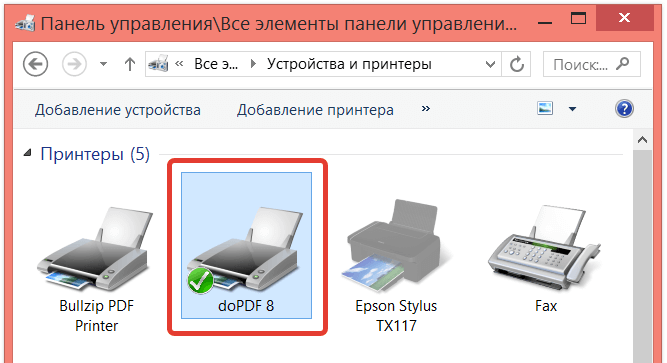Как да отпечатате снимки на принтер от компютър
 Има няколко начина за отпечатване на изображения на принтер. Всички методи имат различен набор от функции и се използват в различни ситуации.
Има няколко начина за отпечатване на изображения на принтер. Всички методи имат различен набор от функции и се използват в различни ситуации.
Съдържанието на статията
Правила за отпечатване на снимки от компютър
Има някои правила, които ще ви позволят да отпечатвате висококачествени изображения чрез компютър:
- Уверете се, че устройството е свързано правилно. Най-добре е да използвате инструкциите за проверка. След включване проверете дали принтерът е готов за употреба.
- Изчистете опашката. За да направите това, отидете на "Старт", "Контролен панел". Там търсим секциите „Устройства и принтери“. След като го отворите, ще се появят категории, изберете „Принтери“. Показваме списък с принтери, свързани към компютъра. Това важи и за виртуалните модели (някои приложения ги създават, за да увеличат функционалността на устройството). Намираме нашия принтер. Щракнете с левия бутон и бутонът „Преглед на опашката за печат“ трябва да се появи в горната част. Това ще ви позволи да отворите всички документи, които са в опашката. Ако списъкът е празен, не е необходимо да правите нищо, но ако има останали документи в него, те трябва да бъдат изтрити.

внимание! Трябва предварително да заредите необходимото количество хартия и да проверите количеството мастило в касетата.
Какви трудности могат да възникнат
Много често устройството не отпечатва изображението, въпреки че работи.В повечето случаи проблемът се дължи на липсващи драйвери или необходимост от преинсталиране.
Ако възникнат грешки в работата на устройството и не можете да ги определите, опитайте да отидете в „Устройства и принтери“, за да проверите грешките в работата на устройството. За да направите това, намерете нашия принтер, щракнете с десния бутон и потърсете елемента „Отстраняване на неизправности“. Проверката на функционалността ще отнеме няколко минути. Ако Windows открие някои грешки, той ще предложи опции за отстраняването им, например изтегляне или актуализиране на драйвери през уебсайта на разработчиците.
Справка! Можете също така да преинсталирате драйверите, като използвате диска, който идва с комплекта. Просто го поставете в устройството и инсталирайте.

Ако преинсталирането на драйверите не помогне, проверете следното:
- Ако използвате фотохартия, проверете дали принтерът не може да я открие. Първо опитайте да прехвърлите на обикновена хартия и ако се получи, проблемът е във фотохартията.
- Може да се наложи почистване на дюзите. Опитайте да го почистите сами, но ако това не помогне, помолете професионалист.
- Може би в касетата няма достатъчно мастило и тя не може да прехвърли висококачествено изображение. Заредете го с гориво.
- Ако това не помогне, има възможност за прекъснат кабел (захранващ и USB) или конектор. Започнете с проверка на конектора, като поставите USB флаш устройство в него. Проверете кабелите и конектора за външни повреди. Доста трудно е да определите тяхната ефективност сами; по-добре е да попитате експерт.
Отпечатване на снимки на принтер от компютър: стъпка по стъпка
Има 3 начина за отпечатване на снимки на принтер чрез компютър:
- Използване на стандартен печат на приложения.
- Използвайки
- Използвайки
Нека да разгледаме алгоритъма на всяко приложение.
Отпечатване на изображения
Това е най-бързият метод за прехвърляне, но наборът от функции е минимален. Трябва да изберете едно или повече изображения и да натиснете десния бутон на мишката. В прозореца, който се показва, изберете „Печат“. Сега се появява прозорец с настройки за предварителен преглед на изображението, което се прехвърля. Не са необходими допълнителни действия. Този метод ви позволява да изберете следното:
- Размер на хартията.
- Качество на изображението.
- Брой копия.
- Принтерът, който ще се използва за печат.
- Местоположението на изображението на страницата.
Сега остава само да щракнете върху бутона „Печат“ и да изчакате документите да се отпечатат.
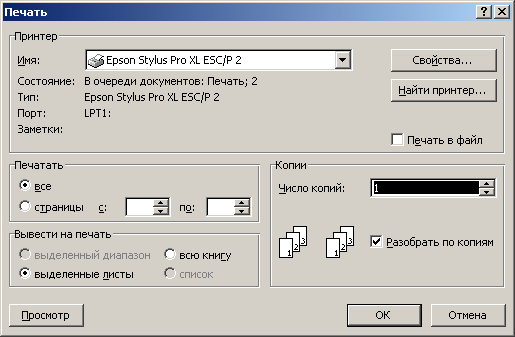
Чрез Paint
Този метод е малко по-сложен, но всеки може да го разбере. Ние правим следното:
- Изберете изображението и щракнете с десния бутон върху него.
- Показва прозорец, в който трябва да изберете „Отваряне с“. Избор на приложение
- След като стартирате програмата, натиснете комбинацията от бутони „CTRL + P“.
- Сега се отваря прозорец. Там можете да направите основни настройки. В допълнение към стандартния набор от настройки (изброени в първия метод), Paint ви позволява да коригирате самото изображение. Документът вече може да бъде отпечатан.
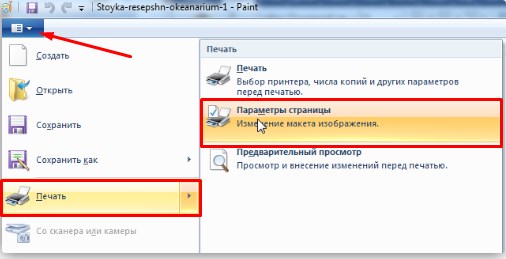
Фотошоп
Този метод се препоръчва само за напреднали потребители. Функционалността на програмата е много по-висока, така че можете да се объркате в настройките. За да използвате Photoshop, направете следното:
- Изберете изображението и щракнете с десния бутон върху него.
- Изберете секцията „Отваряне с“. Изберете приложението Adobe Photoshop.
- След като отворите приложението, натиснете комбинацията от бутони „CTRL + P“.
- Нашият прозорец се отваря. Photoshop поддържа всички функции на стандартното отпечатване на изображения и Paint.Но освен това има и друг набор от функции, предназначени да подобрят качеството на изображението или да направят някои промени.
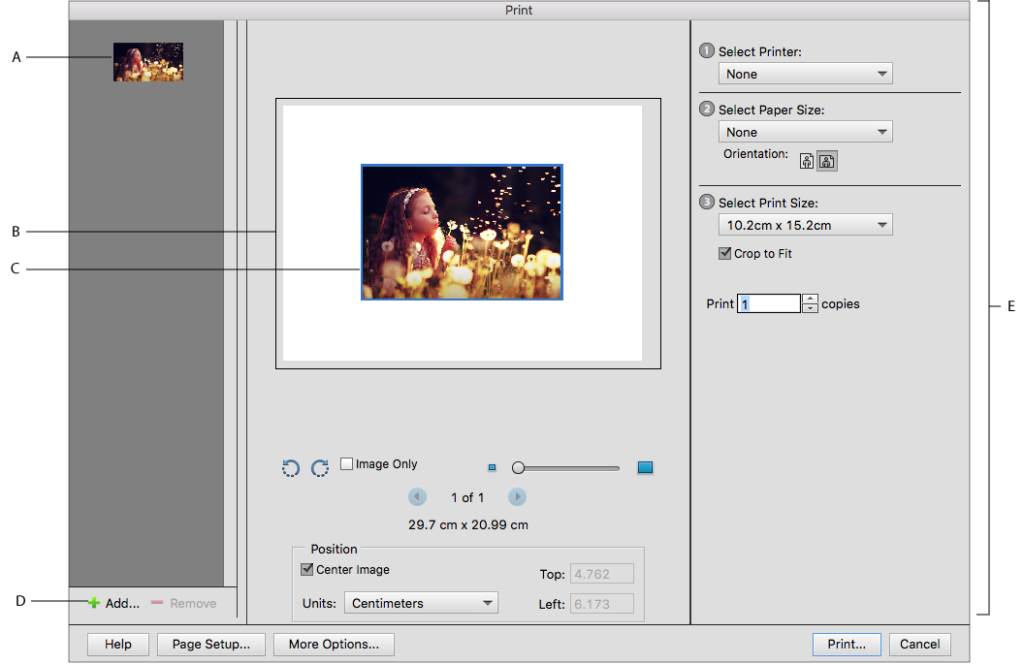
Почти всяка програма, способна да отваря снимки, може да се използва за прехвърляне на изображения. В повечето случаи, за да отворите прозореца за печат, трябва да натиснете комбинацията от бутони “CTRL+P”. Не забравяйте да проверите производителността на принтера и да експериментирате с настройките, за да направите изображението качествено.