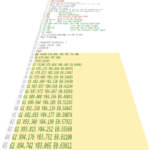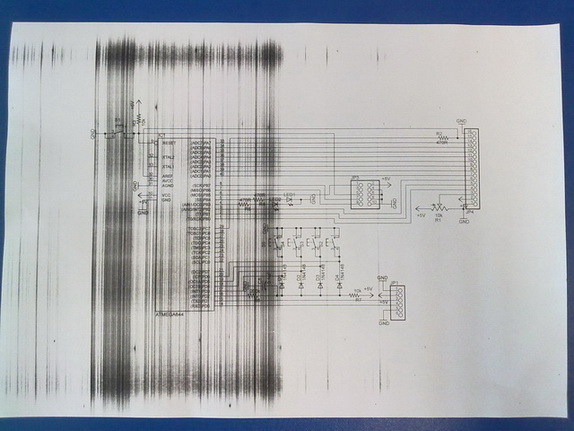Как да свържете принтер към лаптоп
Много лесно можете да свържете принтер, закупен от лицензиран магазин за компютърна техника, към компютър. За да направите това, трябва да намерите инструкциите за него и да ги следвате. Но задачата става по-сложна, ако новият елемент се използва или е „сив“ (внесен не съвсем законно): ръководството за потребителя може да липсва или просто няма раздел на познат език. Такива проблеми могат лесно да бъдат решени, ако действате обмислено и бавно.
Съдържанието на статията
Подготовка за свързване
Независимо с коя технология работи принтерът, трябва да разберете: това устройство не обича чести движения и изисква свободно пространство около него. Трябва да обърнете най-голямо внимание на точките за подаване и изход на хартията на отпечатаните листове: първото е необходимо за удобство на потребителя, а второто е за правилната работа на принтера.

След като решите местоположението на новия елемент, трябва да помислите как да го свържете към електрическата мрежа. Няма смисъл да се захранва от непрекъсваемо захранване - принтерът харчи много енергия и ако спре тока от батерията, пак няма да работи. Ако наблизо няма свободен контакт, най-доброто решение би било да го носите с допълнителен контакт за новия щепсел.
Когато тези проблеми бъдат разрешени, е време да се подготвите за свързване. Основната конфигурация на принтера включва:
- захранващ кабел (често подвижен);
- кабел с USB щепсел;
- инсталационен диск.
Ако всичко, от което се нуждаете, е намерено в кутията, чудесно, можете да продължите към най-важния момент. Какво трябва да се направи, ако последната двойка компоненти липсва, ще бъде обсъдено по-долу.
Напредък на връзката
Първият етап е основна проверка на функционалността на принтера. За да направите това, трябва да свържете захранващия кабел към него и да поставите щепсела в контакта. Успехът се индикира от светещите индикатори на устройството. Някои от тях могат да мигат - това не е голяма работа; оборудването извършва самодиагностика, което обикновено отнема не повече от 5 минути. След като изтече определеното време, актуализацията трябва да бъде прекъсната от мрежата.
Ако индикаторите не светят, трябва да намерите бутона за захранване на тялото на продукта. Може да се намира на задния панел, близо до захранващия кабел или в горната част на предния контролен панел. След като щракнете върху него, принтерът ще се включи.
Ако по време на теста чуете пукащ звук или миризма на изгоряла пластмаса, по-добре е да не поемате рискове и да не пристъпвате към следващите стъпки. Тези явления могат да показват неизправност на оборудването и да изискват връзка със специалисти.
Вторият етап е свързване към компютър. Класическият метод е използването на USB кабел с щепсели тип A и тип B, който се поставя във всеки удобен порт на компютър или лаптоп, а вторият - в съответния конектор на принтера.
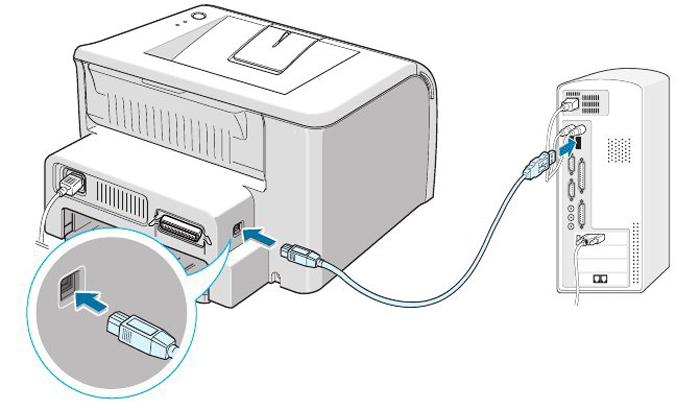
Тези манипулации могат да се извършват, докато оборудването е включено, след което операционната система на компютъра незабавно ще уведоми потребителя за свързване на ново устройство. Но експертите препоръчват да играете на сигурно и да изключите захранването на принтера, преди да направите първото свързване през USB.
Ако необходимият кабел не е включен в пакета, това може да означава, че принтерът може да бъде свързан безжично.За да се уверите, че е наличен, просто погледнете иконите близо до индикаторите на корпуса на новия продукт и намерете символа Wi-Fi. В близост до него обикновено има съответен бутон, щракването върху който активира желаната функция. Светещ индикатор показва, че режимът е активиран успешно. Той показва, че сега е време да намерите принтера в менюто на компютъра.
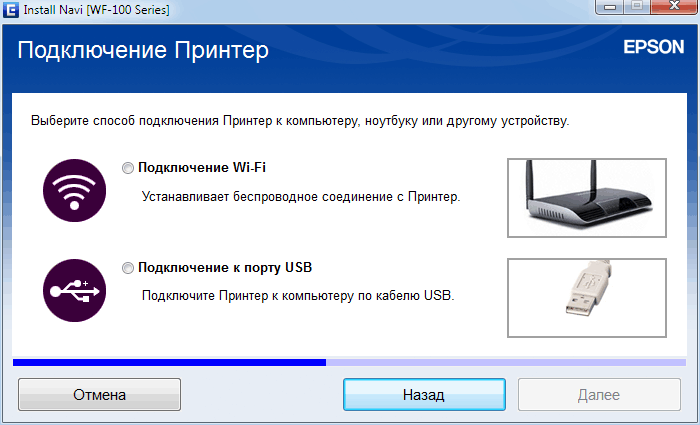
За да направите това, първо трябва да отидете в Старт, след това в Контролен панел/Хардуер. В прозореца, който се отваря, има елемент Устройства и принтери. Сега трябва да добавите ново устройство към списъка. Щракването върху подпозицията „Добавяне на нови устройства“ ще стартира автоматично търсене на налично оборудване. Освен това цялата работа се извършва в съответствие с подканите на Windows.
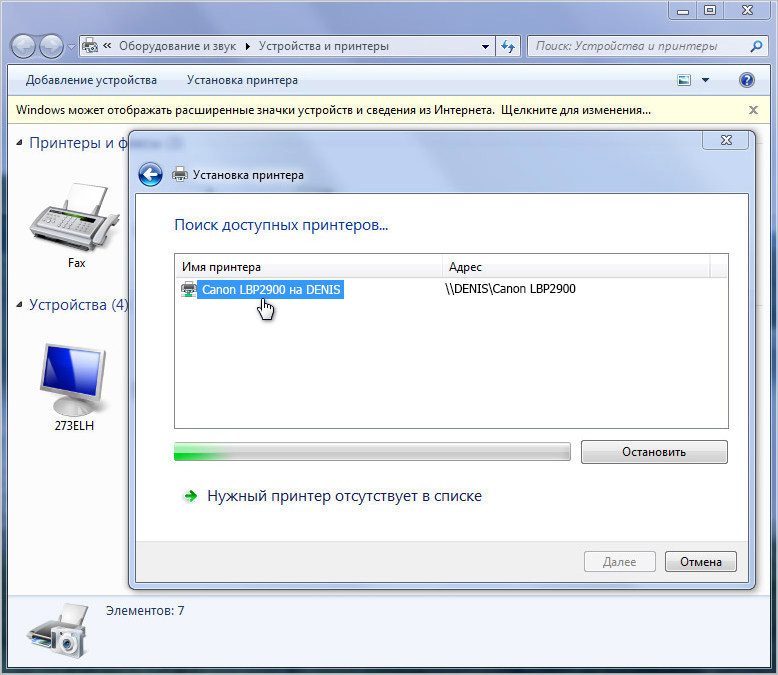
Трети етап - изтегляне на драйвера. За да направите това, трябва да изпратите инсталационния диск на устройството на компютъра и да следвате подканите, които се появяват на монитора. Ако свържете принтер към лаптоп, това може да причини някои затруднения - често компактните компютри нямат дискови устройства. Можете да използвате същия метод, ако просто няма инсталационен диск.
В такава ситуация ще ви е необходима интернет връзка. В търсачката трябва да намерите драйверите за вашия принтер, да ги изтеглите и инсталирате, да следвате изскачащите подкани и да конфигурирате принтера да работи.
Най-добре е да изтеглите пакети с данни от официалния уебсайт на производителя на оборудването - това гарантира правилната работа на устройството и липсата на вируси в изтегления файл.
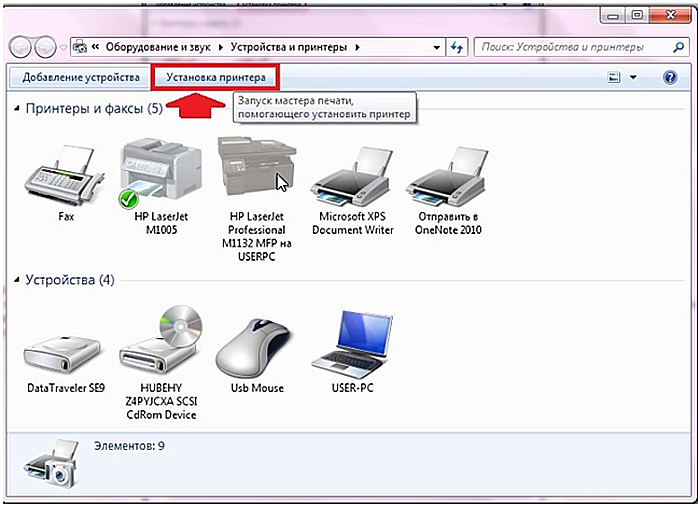
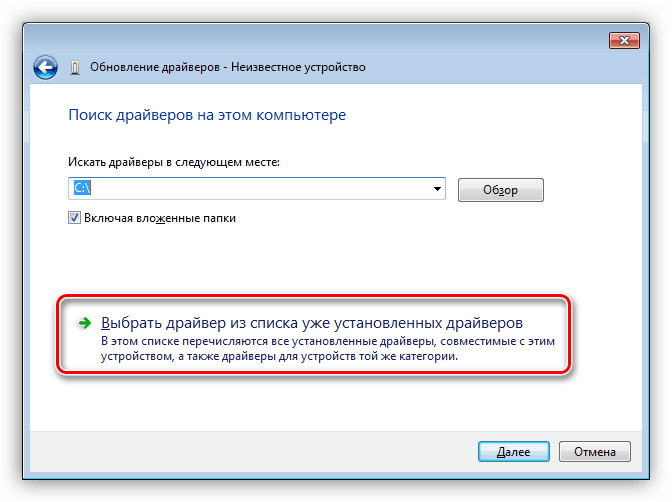
След като инсталирате драйвера, принтерът е готов за печат.
Проверка на функционалността
За да сте сигурни, че всичко е направено правилно, трябва да заредите хартия в приемника и да отпечатате пробно документа.Това може да бъде текстов файл от Microsoft Word или изображение от Paint, които се прехвърлят на хартия, като щракнете върху елемента „Печат“ в менюто на съответната програма или натиснете клавишната комбинация „Ctrl + P“.