Как да изключите състоянието на монитора на принтера
 Разработчиците на електронни устройства, било то телефони, лаптопи, кафемашини или всякакви други устройства, пълни с микросхеми, са в постоянна конкуренция помежду си. При приблизително същото количество ресурси и качество на изработката. Предимството може да се постигне благодарение на оригиналния дизайн и набор от допълнителни функции, които осигуряват лекота на използване. Категорията на такива технически елементи включва Status Monitor за принтери.
Разработчиците на електронни устройства, било то телефони, лаптопи, кафемашини или всякакви други устройства, пълни с микросхеми, са в постоянна конкуренция помежду си. При приблизително същото количество ресурси и качество на изработката. Предимството може да се постигне благодарение на оригиналния дизайн и набор от допълнителни функции, които осигуряват лекота на използване. Категорията на такива технически елементи включва Status Monitor за принтери.
Съдържанието на статията
Какво означава състоянието на монитора на принтера?
Това състояние е помощна програма - малка програма, предназначена да следи състоянието на печатащата машина и да контролира нейната работа отвътре. Той изпраща известия до потребителя, когато има проблем. В допълнение към функцията за наблюдение, мониторът на състоянието може също така да предостави техническа поддръжка и да дублира иконата на въпроса в Windows, показвайки помощ за конкретно събитие на принтера.
Status Monitor се появява и включва само ако принтерът е свързан директно към персонален компютър чрез USB кабел или мрежов кабел. Тази помощна програма не работи на вторични мрежови елементи, към които печатащото устройство е свързано безжично.
На теория този софтуерен елемент е само полезен и удобен, но в действителност неговото изпълнение често е далеч от перфектното.Много потребители се оплакват от проблеми и замръзване на програми, както и ненужно допълнително забавяне на цялата компютърна система от друг фонов процес. Ако принтерът е свързан към компютъра и работи, неговият прозорец за състояние винаги ще изскача върху другите прозорци, което значително вреди на продуктивната работа на компютъра. По-долу са дадени инструкции как да деактивирате състоянието „Монитор“ и след това да го активирате отново, ако внезапно се наложи.
Как да деактивирате и активирате състоянието
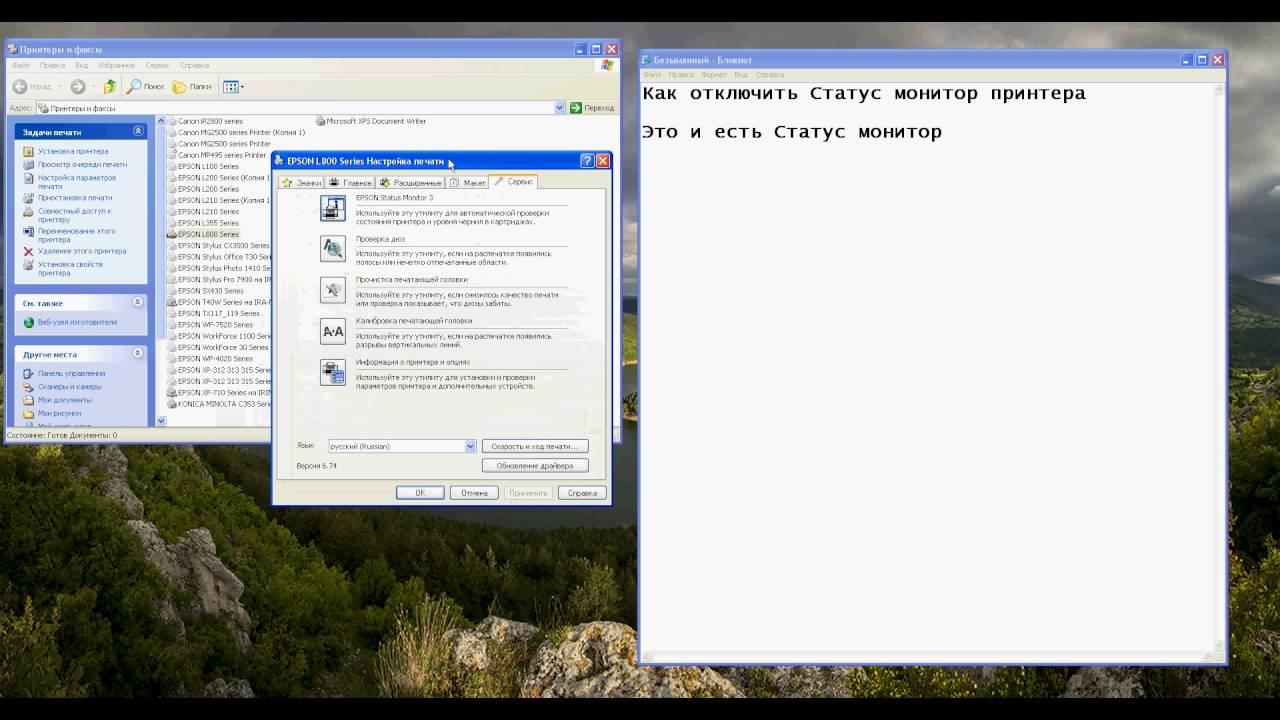 Процесът за деактивиране на състоянието на монитора е както следва:
Процесът за деактивиране на състоянието на монитора е както следва:
- Поставете USB кабела на принтера във входния порт на компютъра и го включете.
- Изчакайте системите на принтера да стартират напълно. Времето за подготовка за работа зависи от модела. Стартирането на стари версии на принтери отнема много време.
- След това трябва да се уверите, че компютърът е синхронизирал операционната система със задачите на принтера. За да направите това, трябва да извикате Printer and Fax Manager (в Windows 10 този прозорец се извиква с горещи клавиши) и да намерите иконата на принтера. В Windows 7, за да направите това, просто щракнете с левия бутон в долния десен ъгъл и се уверете, че свързаните устройства имат икона на принтер и тя е отметната.
- Сега трябва да отидете в менюто "Старт" и да изберете "Контролен панел" от дясната страна на мини-прозореца, който се отваря.
- Ще се отвори нов прозорец. В горната част на екрана на бял фон има падащ списък „Преглед“. За удобство трябва да го намерите и да маркирате елемента „Категория“ - по този начин потребителят веднага ще намери желаната секция по снимки.
- Намерете секцията „Устройства и принтери“ и щракнете с левия бутон върху нея.
- Системата ще прехвърли потребителя в друг нов прозорец, където ще бъдат показани всички устройства на трети страни, свързани към дънната платка на компютъра. Понякога някои модули, запоени в платката, също се показват тук. Но това рядко се случва.
- Намерете изображението на принтера, който използвате в момента, и щракнете с десния бутон върху него.
- Ще се появи падащо меню, където трябва да изберете „Свойства“.
- Ще се появи малък прозорец, разделен на няколко раздела. Първо, трябва да отворите настройките за печат в раздела „Общи“.
- Сега трябва да отидете в друг раздел, той се нарича „Услуга“, където в долната част на този малък прозорец трябва да кликнете върху „Скорост и напредък на печат“.
- Ще се отвори друго меню, където потребителят най-накрая ще има възможност да постави отметка в квадратчето „Деактивиране на монитора на състоянието“. За да запазите промените, които сте направили, щракнете върху „OK“.
- Сега статусът вече няма да притеснява потребителя с активираното си състояние, изскачащ върху всички останали прозорци и пречещ на работата. Но не забравяйте пътя до този раздел веднъж завинаги. Ако не се извършват важни действия на компютъра по време на печат, тогава е по-добре да превключите тази помощна програма на активирана позиция, за да получите информация за състоянието на принтера.






В раздела „Услуга“ и във всички останали раздели няма бутон „Скорост и прогрес на печат“. И няма нищо, което да го поддържа.