Как да направите монитор от таблет
Всяка година се появяват нови модели таблетни компютри с Android. Старите устройства са бавни и не могат да се справят със съвременните приложения. Човек не смее да ги подари и на практика няма купувачи за старата джаджа. Но този таблет може да се използва извън кутията в различни сценарии.
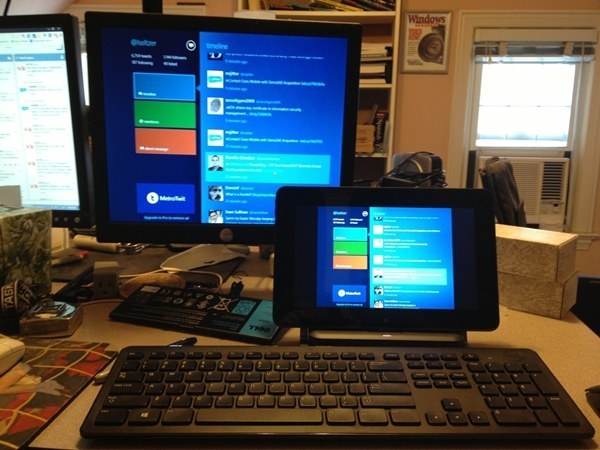
Съдържанието на статията
Как да използвате таблет като монитор
Има няколко опции за използване на таблет като монитор:
- Устройството може да бъде „продължение“ на главния екран, т.е. например на главния монитор можете да гледате филм, а на таблета можете да четете имейли, да управлявате приложения с мишката и клавиатурата, като цяло, правете всичко, което обикновено се прави на екрана на компютъра.
- Използвайте този дисплей като допълнение към основния екран. Таблетът ще дублира всички действия, които се случват на монитора.
- Пълна смяна на екрана. Това най-често се използва в извънредни ситуации, например, когато мониторът се повреди.
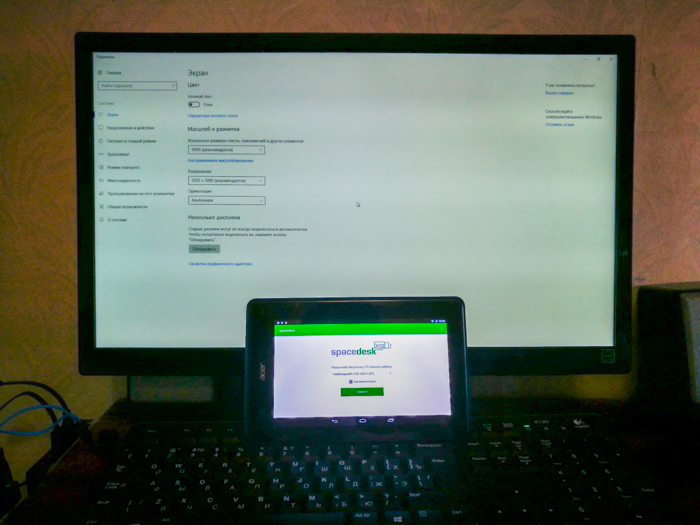
Какво ще отнеме?
За това е необходимо специално приложение. В този случай приложението се инсталира на всички устройства, които трябва да се комбинират.
Трябва да се каже, че предвид размера на дисплея на устройството, приблизително 10", е много неудобно да работите с компютър, като го използвате, особено с таблици и текстове. Но за определени задачи това може да е идеален вариант. Особено ако връзката е безжична.Освен това, за да покажете картината правилно, трябва да зададете разделителната способност на монитора на вашия компютър, така че да съответства на разделителната способност на устройството.
внимание! За осъществяване на връзката са разработени много различни приложения. Но независимо от избора и модела на таблета, връзката се прави една и съща.
За да направите това, трябва да изтеглите клиентското приложение на вашето устройство и сървърната програма на вашия компютър. След това посочете кой екран е основен и кой вторичен. Всичко това се прави в настройките на монитора в Windows.
Можете да използвате устройството си като основен екран с няколко приложения:
- iDisplay, най-достъпното и евтино приложение, което поддържа iOS и Android.
- Приложението поддържа всяка операционна система за компютър и таблет.

Това е най-надеждният и популярен софтуер. Естествено, програмите са платени, но цената (около $5) си заслужава. Приложенията имат стабилна работа и много настройки. Освен тях има и други, но най-често се използва iDisplay. Ако изберете други програми, настройките се правят по същия начин.
Монитор от таблет: стъпка по стъпка
Ще ви е необходим USB кабел, за да свържете устройството към компютъра (можете да използвате и Wi-Fi), след което трябва да изтеглите приложението и на двете устройства:
- Изтеглете iDisplay на компютър - можете да го изтеглите безплатно за конкретна операционна система от уебсайта на разработчика. Определено трябва да рестартирате компютъра си, в противен случай няма да има връзка.
- След това програмата се изтегля от Google Play на вашия таблетен компютър. Приложението е платено.
- Стартираме програмата на компютъра.
- Активирайте iDisplay на устройството. След това трябва да щракнете върху „плюс“, за да свържете „сървъра“, тоест компютъра (използван за свързване чрез Wi-Fi).За да се свържете чрез USB, свържете кабела към компютъра и таблета, след което „Свързване чрез USB“.
- Ще трябва да посочите IP, номер на конектор, име. IP адресът и конекторът могат да се видят в трея, ако задържите курсора на мишката над iDisplay. Цялата тази информация е посочена на устройството. Можете да измислите всяко име.
- След това щракнете върху „Добавяне и свързване“.
- След това прозорецът „Показване на разрешение“ ще изскочи на монитора на компютъра със съобщение, отхвърляне на връзката на устройството, свързване веднъж или автоматично свързване през цялото време, когато се получи заявка от устройството. Най-добре е да изберете последния вариант.
- Екранът ще потъмнее за 2-3 секунди. След това работният плот на компютъра ще бъде видим на таблетното устройство.
Инсталацията е завършена, но трябва да посочите дали таблетът ще се използва като допълнителен, резервен или основен екран. Защо трябва да отидете в настройките на монитора в операционната система?
Поставете отметка в квадратчето до „Няколко екрана“. Ако изберете „Дублиране на екрани“, таблетът ще започне да повтаря всички действия на компютърния монитор на своя дисплей. Настройката на „Разширяване на монитора“ ще позволи на двата екрана да показват различни данни. Те се използват на един и същи работен плот, но работят автономно.
Справка! Ако искате таблетът ви да действа като основен екран, трябва да изберете „Показване на работния плот само на 2“ след „Прилагане“. Сега трябва да отворите тавата, като щракнете с десния бутон върху прекия път на iDisplay, намерете „Настройки“, поставете отметка в квадратчето за „стартиране при стартиране на Windows“.
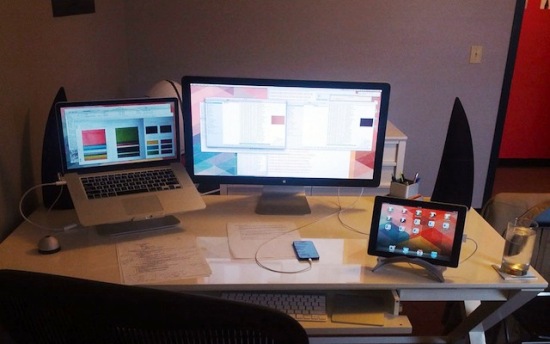
След рестартиране на компютъра и изключване на нормалния екран, по време на зареждане на системата приложението ще се включи автоматично и трябва само да се свържете с приложението чрез устройството, работният плот на операционната система ще се вижда на таблетния компютър.
Този монитор има няколко недостатъка.Като начало, за да използвате монитора на таблетния компютър като основен екран, първо трябва да изтеглите приложението, за което трябва да видите какво се случва. Тоест, ако мониторът не работи, ще трябва да свържете друг работещ към компютъра, да изтеглите и конфигурирате програмата, след което да я изключите и вместо това да използвате дисплея на таблетния компютър.
Следващият недостатък е, че по време на стартиране трябва постоянно да активирате ръчно връзката с компютъра на таблетното устройство.
Основният недостатък е, че ще ви трябва устройство с висока разделителна способност и сравнително голям екран. Има малък комфорт от 7-инчово бюджетно китайско устройство, но 10-инчова джаджа е идеална за тези цели.
Основното предимство е, че има възможност за сензорно въвеждане на информация от устройството. С този „монитор“ можете да легнете на леглото или да отидете в друга стая, ако имате Wi-Fi връзка, и да използвате компютъра като. обичайно.





