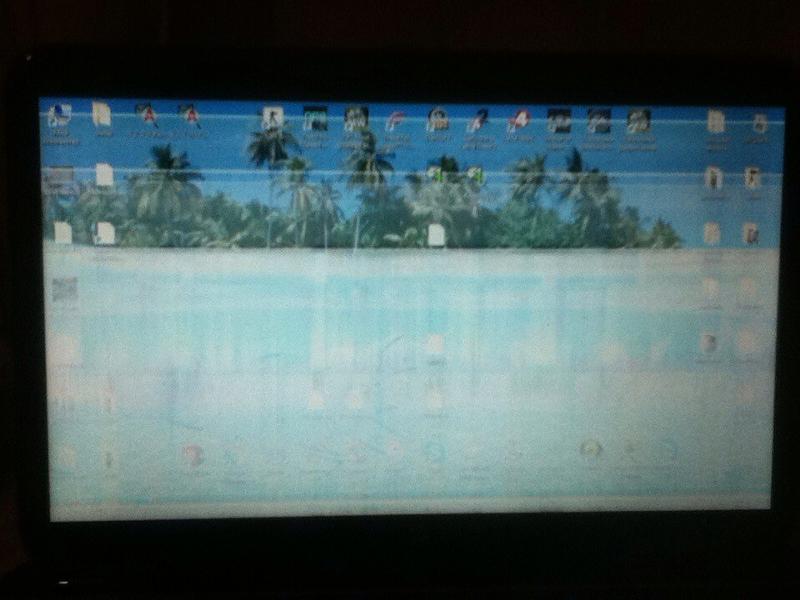Лаптопът не вижда wifi
 В съвременните реалности е невъзможно да си представите живота си без лаптоп и достъп до интернет ресурси. Безжичните мрежи буквално са обгърнали пространствата и улиците на градовете. Има обаче непредвидени ситуации, когато любимата ви джаджа упорито не вижда wifi мрежата. Прочетете, за да научите повече за възможните причини за този проблем и как да го коригирате. Как да добавя мрежа, ако лаптопът не я намира?
В съвременните реалности е невъзможно да си представите живота си без лаптоп и достъп до интернет ресурси. Безжичните мрежи буквално са обгърнали пространствата и улиците на градовете. Има обаче непредвидени ситуации, когато любимата ви джаджа упорито не вижда wifi мрежата. Прочетете, за да научите повече за възможните причини за този проблем и как да го коригирате. Как да добавя мрежа, ако лаптопът не я намира?
Съдържанието на статията
Защо лаптопът ми не вижда Wi-Fi?
Лаптопът може да не вижда безжичната мрежа по много причини. Първо, трябва да се уверите дали изобщо има wifi в даден район. За това:
- Други налични устройства ще бъдат полезни: смартфон, таблет, компютър и други. Необходимо е да се провери дали виждат мрежата. Ако да, тогава трябва да продължите да търсите проблема. Ако wifi все още не е наличен, проверете отново настройките на вашия рутер.
- Проверете дали мрежовият адаптер е включен: той трябва да бъде осветен от специален сензор. Също така адаптерът се включва с проста клавишна комбинация [Fn] + от [F1] до [F12]
- Търсенето на налична мрежа е придружено от мигаща жълта звезда до иконата на антената.
- Ако търсенето е неуспешно, тогава трябва да стартирате центъра за отстраняване на неизправности. В повечето случаи предложените препоръки помагат при откриването на мрежата.
Често има ситуации, когато лаптопът спира да вижда wifi след ремонт или рутинно почистване от прах и мръсотия.Безжичният модул може да е деактивиран поради небрежност или окабеляването да е повредено. В този случай ще помогне само повторното разглобяване и свързване на функциите или, в случай на физическа повреда, замяната с нов модул. Също така не боли да проверите притурката за наличието на механичен бутон или превключвател на адаптера. Често потребителят докосва невидим лост и дори не подозира за това.
внимание! Преди да започнете настройката, препоръчително е да прочетете инструкциите за свързване на притурката към безжични мрежи. Възможно е да се намерят нюанси, които преди това са били пропуснати.
Защо лаптопът вижда, но не се свързва с Wi-Fi?
 Има и ситуация, когато лаптопът вижда мрежата, но не се свързва с конкретна мрежа. Този проблем често озадачава неопитни потребители, защото проблемът може да не е само в компютъра. Определено обаче няма място за притеснение, тъй като в 85% от случаите причината е ясна. Това се дължи на факта, че в населените места има около 10 разпределителни рутера на сигнал за получаване на информация и всяка нова точка търси свободен обхват. В настройките на безжичната мрежа търсенето на обхват е зададено на автоматично. По този начин, когато включите лаптопа, wifi не се свързва поради неправилна конфигурация на съседната връзка. Нека разгледаме възможните начини за решаване на проблема:
Има и ситуация, когато лаптопът вижда мрежата, но не се свързва с конкретна мрежа. Този проблем често озадачава неопитни потребители, защото проблемът може да не е само в компютъра. Определено обаче няма място за притеснение, тъй като в 85% от случаите причината е ясна. Това се дължи на факта, че в населените места има около 10 разпределителни рутера на сигнал за получаване на информация и всяка нова точка търси свободен обхват. В настройките на безжичната мрежа търсенето на обхват е зададено на автоматично. По този начин, когато включите лаптопа, wifi не се свързва поради неправилна конфигурация на съседната връзка. Нека разгледаме възможните начини за решаване на проблема:
- Променете ширината на канала на рутера. За да направите това, трябва да отидете в интерфейса на рутера, като отворите нов раздел на браузъра и въведете IP адреса там. Данните обикновено се изписват на капака на рутера, а по-точна информация може лесно да се намери в интернет. След това намерете секцията, отговаряща за wifi връзката, и променете ширината на канала на елемент, различен от автоматичен режим. В края на работата трябва да рестартирате рутера.
- Опитайте да промените скоростта на актуализиране на канала като част от интервала на сканиране. За да направите това, в колоната „допълнителни“ на свойствата на адаптера променете стойността на минимума. Това е периодът от време, през който лаптопът ще сканира околността за безжични мрежи.
Също така се случва притурката да вижда всички налични мрежи на съседни офиси или апартаменти, но необходимата точка за достъп не е в списъка. В този случай търсенето се извършва близо до рутера, възможно най-близо до него. Това се прави, когато лаптопът е закупен наскоро и се изясняват настройките. Възможно е настройките или разстоянието от точката на разпространение на сигнала да не ви позволяват да се свържете. Ако притурката хване мрежата близо до рутера, тогава трябва да проверите настройките на последния.
Къде са настройките за Wi-Fi на лаптопа?
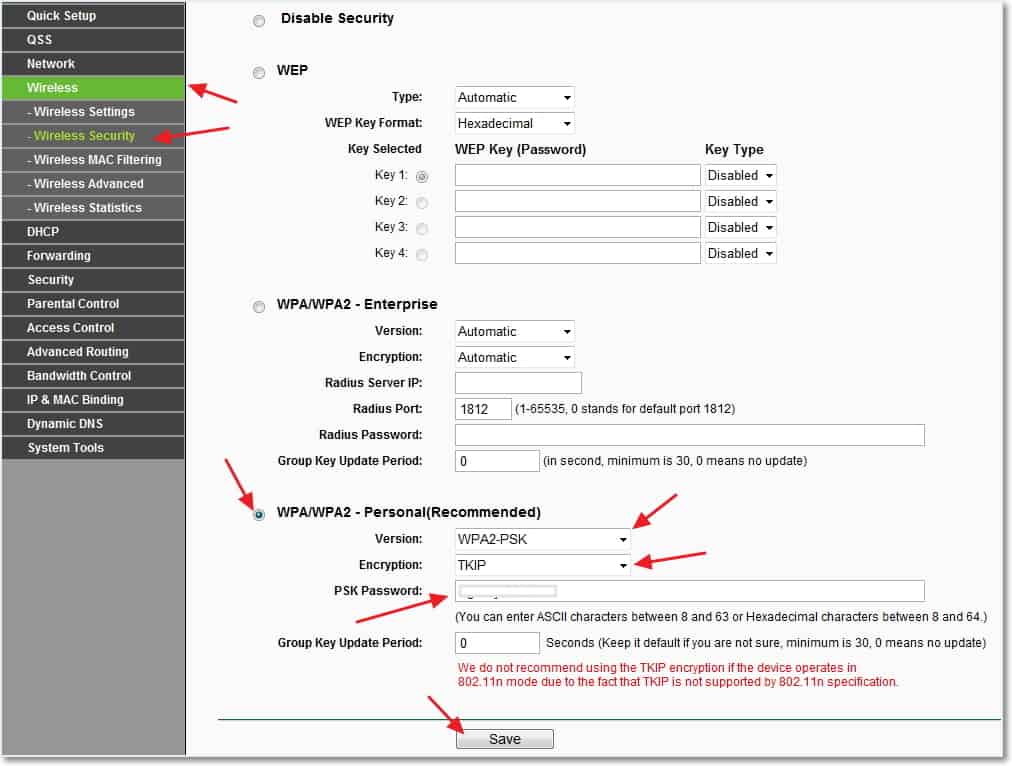 Ако вече сте изпробвали много от представените препоръки, трябва да проверите дали на вашето работещо устройство е свързан wifi. За да направите това, щракнете с десния бутон върху иконата за връзка и намерете Центъра за мрежи и споделяне. Там можете също да промените настройките на адаптера и да активирате безжичната връзка. Има моменти, когато те са деактивирани от произволна клавишна комбинация, която е предназначена за пътуване със самолет. Основното е, че се появява икона с жълта звезда, символизираща наличността на мрежата.
Ако вече сте изпробвали много от представените препоръки, трябва да проверите дали на вашето работещо устройство е свързан wifi. За да направите това, щракнете с десния бутон върху иконата за връзка и намерете Центъра за мрежи и споделяне. Там можете също да промените настройките на адаптера и да активирате безжичната връзка. Има моменти, когато те са деактивирани от произволна клавишна комбинация, която е предназначена за пътуване със самолет. Основното е, че се появява икона с жълта звезда, символизираща наличността на мрежата.
При моделите с Windows 8 проверката се извършва през контролния панел и настройките на компютъра. Квадратчето за отметка до безжичната мрежа трябва да е активирано. В XP адаптерът ще бъде свързан автоматично и нищо не трябва да се прави ръчно. В седмата версия съответната икона се търси в Центъра за управление на мрежата, който вече беше описан по-рано.
Важен компонент е проверката на wifi адаптера. Намирането на мрежа и нейната непрекъсната работа зависи от това.С цел пестене на батерията, повечето модели лаптопи осигуряват бързо изключване и свързване към мрежата. Обикновено се идентифицират следните проблеми:
- Хардуерен срив на адаптера, който е изключително рядък.
- Драйверът на wifi адаптера липсва или не е инсталиран правилно. Това често се случва на нови устройства или след смяна на операционната система. Например в някои версии на Windows драйверът трябва да се инсталира ръчно.
За да направите необходимата проверка, просто намерете диспечера на устройства чрез търсенето. В съответния раздел намерете адаптера, наречен „Wireless“ или „Wi-Fi“. Ако липсва, тогава трябва да изтеглите специална помощна програма от официалния уебсайт на производителя. Ако има адаптер, но безжичната мрежа не работи, тогава:
- Щракнете с десния бутон върху иконата и изберете секцията „свойства“. Прозорецът трябва да казва, че устройството работи нормално.
- След това щракнете отново с десния бутон върху иконата на адаптера и изберете „активиране“.
- След предприетите стъпки всичко трябва да работи. Можете също да преинсталирате драйвера и да нулирате настройките.
важно! В иконата на адаптера не трябва да има триъгълно лого с удивителен знак. Това означава, че драйверът не работи правилно.
Как да свържете лаптоп към Wi-Fi в такива случаи
 Прекъсването на връзката с Wi-Fi може да възникне по неизвестни за обикновения човек причини и те могат да бъдат различни всеки път. Има още няколко прости начина, които могат да помогнат:
Прекъсването на връзката с Wi-Fi може да възникне по неизвестни за обикновения човек причини и те могат да бъдат различни всеки път. Има още няколко прости начина, които могат да помогнат:
- Полезно е да изключите захранващия модул на рутера за 10-15 секунди и да го включите отново.
- Рестартирането на системата също помага.
- Не забравяйте за диагностиката на адаптера. Периодично виртуалният асистент предоставя ценни препоръки.
- След като преинсталирате операционната система, не забравяйте, че драйверите, които са работили на седмата версия, може да не работят с осмата версия на Windows.
- Проверете услугата WLAN AutoConfig, която отговаря за мрежовите адаптери. Ако не работи, тогава адаптерите няма да могат да стартират. Можете да го намерите чрез стартовото меню и услугата за автоматично конфигуриране на WLAN. Просто трябва да го активирате.
Проверете настройките на вашия рутер. Те могат да се объркат без вина на потребителя. Има и забавни случаи, когато някой от членовете на семейството промени паролата и забрави да предупреди за това. Ако иконата е със заглушен нюанс, щракнете върху нея и щракнете върху свързване, след като първо разберете дали паролата е променена. След това трябва да погледнете настройките на рутера. Съветникът за настройки на безжична мрежа може да помогне с това. Разбира се, много зависи от параметрите на самия рутер. Но най-важното е да се уверите, че безжичната връзка е проверена.
Потребителят сам задава името на мрежата и паролата за влизане, а също така избира режима. Прегледайте раздела за данни за LAN мрежа и променете спецификациите в зависимост от вашия доставчик.
Справка! За да получите бърз достъп до wifi, опитайте да използвате клавишната комбинация Fn + иконата за безжична мрежа.
Проблемът с липсващо или неправилно показване на безжични мрежи е доста често срещан сред компютри, лаптопи, таблети и други устройства. Има много възможни причини за проблема. Следователно, за да изберете правилно метод за решение, трябва да оцените конкретната ситуация възможно най-точно. Надяваме се, че тази статия ще бъде полезна и ще ви помогне да настроите wifi.