Wi-Fi не работи на лаптоп
По-голямата част от съвременните лаптопи използват Wi-Fi технология за свързване към глобалната мрежа, тъй като е лесна за използване и осигурява оптимални параметри на скоростта на мрежата и не са необходими кабели за свързване. На този фон всички проблеми с достъпа до интернет чрез Wi-Fi се превръщат в сериозен проблем за повечето потребители. Тази статия ще ви каже как сами да отстраните проблема с Wi-Fi връзката на вашия лаптоп.
Съдържанието на статията
Wi-Fi не работи на лаптоп - каква е причината?

Заслужава да се отбележи веднага, че проблемите с безжичната мрежа могат да бъдат причинени не само от неизправности на лаптопа, но и от неизправности и повреди на рутера, който е отговорен за разпространението на Wi-Fi. За да разберете какво точно причинява проблеми с интернет връзката, има доста прост начин: трябва да се свържете към мрежата, като използвате всяко друго устройство, било то:
- Смартфон
- Таблет
- Лаптоп
- Персонален компютър със специална антена за Wi-fi
Ако връзката е минала гладко и устройството има свободен достъп до интернет, тогава причината очевидно е в самия лаптоп.За да се изключи възможността от незначителни системни грешки, засягащи състоянието на връзката, преди да продължите към методите, описани по-долу, се препоръчва да рестартирате както самия рутер, така и лаптопа 1-2 пъти. Струва си да се отбележи, че много модели рутери отнемат доста време, за да се включат след рестартиране, така че няма нужда да бързате да се опитвате да се свържете с мрежата.
Относно хардуерното активиране на адаптера
Преди всичко би било добра идея да проверите дали адаптерът за безжична връзка е включен на устройството. Производителите доставят повечето модерни модели лаптопи със специални индикатори.
Справка! При повечето модели индикаторът на адаптера, който свети равномерно, показва неговата непрекъсната работа. Червена светлина на индикатора или липсата му може да означава проблеми с адаптера.
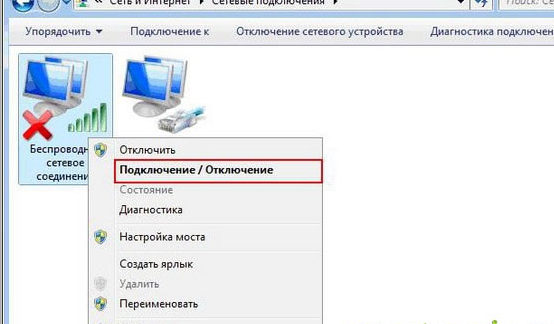
Трябва да потърсите такъв индикатор или на самата клавиатура, или на предния или страничния панел на кутията. В редки случаи индикаторите се инсталират в непосредствена близост до тъчпада. Ако индикаторът се намира на клавиатурата (обикновено в "обхвата" f1-f12″), тогава той обикновено се включва / изключва с помощта на клавиша Fn, натиснат едновременно с този, върху който е нарисувана малката икона на антената.
Ако превключването на индикатора не е имало ефект върху свързването на вашето устройство с Windows или iOS към мрежата, трябва да опитате методите, описани по-долу.
Софтуерно активиране
Както става ясно от заглавието, този тип включване се извършва чрез операционната система. Този метод може да помогне в случаите, когато wifi спря да работи внезапно, без видими проблеми. За да се свържете програмно, на системи с Windows 10, 8 и 7 трябва:
- Кликнете върху иконата за състояние на мрежовата връзка в панела за известия
- В списъка, който се отваря, отидете до елемента Център за мрежи и споделяне или елемента за мрежови настройки
- Отидете на „промяна на настройките на адаптера“
- В прозореца, който се отваря, обърнете внимание на цвета на иконата за безжична мрежова връзка. Ако такава икона не е маркирана или се показва в черно и бяло, тогава трябва да щракнете с десния бутон върху нея и да активирате връзките, като щракнете върху съответния елемент от контекстното меню.
- Ако всички операции са извършени правилно, цветът на иконата ще се промени и ще трябва да се свържете с налична мрежа, след което можете да опитате да отидете във всеки браузър и да отворите уеб страница.
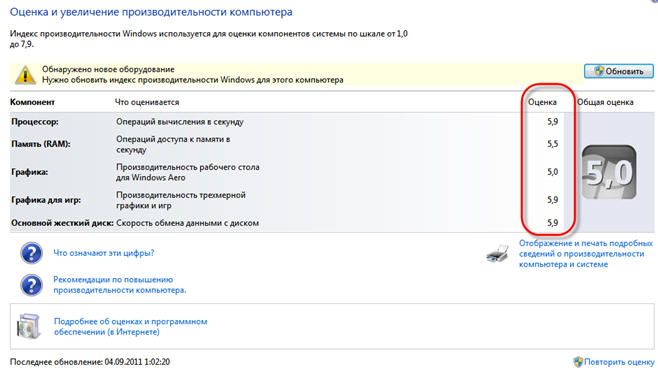
Проблеми с безжичната мрежа могат да бъдат причинени и от остарял драйвер или отсъствието му като цяло. За да проверите версията и наличността на драйвера, трябва да се свържете с вашия мениджър на устройства.
Имоти Можете да го намерите, като щракнете върху „Старт – Свойства – Диспечер на устройства“ и в прозореца, който се отваря, намерете „името“ на безжичния мрежов адаптер на лаптопа.
Справка! Много често името на адаптера е изписано на латиница и е придружено от името на фирмата разработчик.
След като намерите необходимия елемент, трябва да щракнете с десния бутон върху него и да изберете „Свойства“ на устройството в контекстното меню. Ако в прозореца, който се показва на потребителя, има надпис, че устройството работи в нормален режим, това не винаги означава, че е така. За да проверите драйвера на устройството, трябва да отидете в раздела със същото име и в него да обърнете внимание на информацията за доставчика и датата на разработка.
Ако драйверът е остарял, можете да отидете на официалния уебсайт на разработчика (името на компанията е посочено в реда „доставчик“) и да опитате да изтеглите по-нова версия на софтуера за вашата операционна система.
Причини за нестабилен сигнал или липса на сигнал
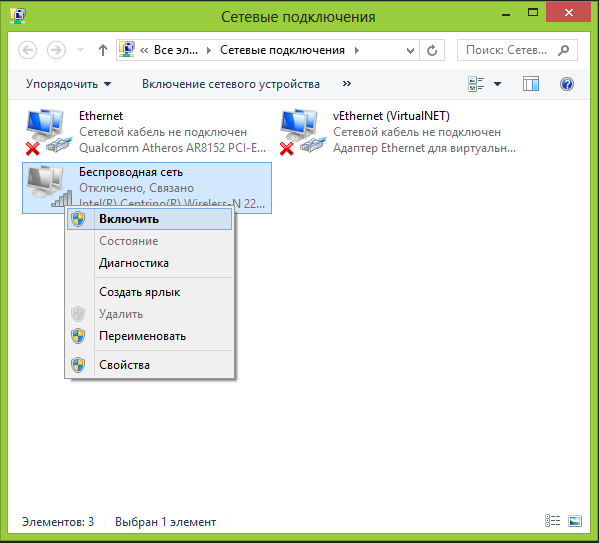
Стабилността на сигнала, получен от устройството от рутера, също може да бъде отрицателно повлияна от режима за пестене на енергия, активиран на лаптопа. За да провери дали този режим е активиран, потребителят трябва:
- Контролен панел за обаждания
- В списъка намерете елемента, отговорен за консумацията на енергия или захранването
- В представения прозорец маркирайте един от оптималните режими на консумация на енергия
Освен всичко друго, физическите външни препятствия също могат да попречат на лаптопа да „хване“ Wi-Fi. Когато говорим за такива препятствия, имаме предвид предимно дебели стени, тавани, подове и тавани, така че ако потребителят предпочита да използва рутера на своите съседи или приятели, живеещи през стената или на долния етаж, тогава няма нужда да говорим за стабилността на връзката.
Широко известен факт е, че сигналът от рутера се разпространява върху малка площ от пространството, което също си струва да се има предвид при работа с безжично оборудване. Ако слабият сигнал е причинен от разстоянието от рутера, тогава потребителят трябва или да се премести с лаптопа по-близо до зона със стабилен сигнал, или да премести самия рутер по-близо до работното си място, или дори да закупи нов рутер модел с по-голяма площ на покритие.
Как да решим проблем?
Както става ясно от горното, ако възникнат проблеми с wi-fi мрежата, първо трябва да установите причината за липсата на сигнал и да действате въз основа на нея.По-горе бяха описани само най-често срещаните проблеми в работата на безжична мрежа, но в действителност има много повече от тях.
За потребителя е по-лошо, когато проблемът с Wi-Fi е причинен от проблеми в хардуера на устройството, тъй като за отстраняването им най-често е необходимо да разглобите устройството. Най-често хардуерните проблеми са свързани с мрежовата карта. Платката може да бъде повредена в резултат на механично натоварване, отрицателни работни условия или дори да е произведена с производствен дефект. В повечето случаи платката просто се заменя по време на ремонт, но някои проблеми могат да бъдат отстранени без подмяна на частта. Например, една от най-честите неизправности на мрежовата карта може да бъде липсата на връзка между кабела на антената и безконтактния комуникационен модул.
Справка! Прекъсването на кабела може да възникне неволно при почистване на корпуса и платките на устройството от прах.
 В случаите, когато такава работа се извършва от самия потребител или от не много внимателен специалист, те могат просто да забравят за проверка на антената, в резултат на което лаптопът ще загуби способността да улавя сигнал от рутера, дори ако е в непосредствена близост до него.
В случаите, когато такава работа се извършва от самия потребител или от не много внимателен специалист, те могат просто да забравят за проверка на антената, в резултат на което лаптопът ще загуби способността да улавя сигнал от рутера, дори ако е в непосредствена близост до него.
Мрежовата карта на устройството може преждевременно да изчерпи своя ресурс, ако работи в условия на постоянно прегряване. Това се случва с онези потребители, които често работят с лаптоп без специална стойка, оставяйки устройството да работи дълго време върху мека повърхност, било то калъф за диван, одеяло и др. В долната част на кутията на повечето модерни лаптопи има отвори, през които въздухът влиза в охладителната система.Меките тъкани блокират тези отвори, в резултат на което системата не получава достатъчно въздух за охлаждане и всички механизми и табла работят при неблагоприятни температурни условия, като се износват доста бързо.
Всъщност прахът и малките отпадъци, които периодично се натрупват в устройството, имат същия ефект върху системата. За да се гарантира, че нито мрежовата карта, нито други компоненти на устройството ще се повредят преждевременно, експертите препоръчват почистване на лаптопа от прах поне веднъж годишно.





