Камерата на лаптопа не работи
 Фотоапаратите се използват в ежедневието за правене на снимки и видеоклипове. С тяхна помощ хората могат да запазят значими събития в паметта си, както и да отпечатат получените снимки на хартия. Също така в компютърните технологии камерите се използват за взаимодействие с други потребители и поддържане на онлайн комуникация. Това стана особено актуално с навлизането на интернет и безплатния достъп до мрежата от Windows и iOS устройства.
Фотоапаратите се използват в ежедневието за правене на снимки и видеоклипове. С тяхна помощ хората могат да запазят значими събития в паметта си, както и да отпечатат получените снимки на хартия. Също така в компютърните технологии камерите се използват за взаимодействие с други потребители и поддържане на онлайн комуникация. Това стана особено актуално с навлизането на интернет и безплатния достъп до мрежата от Windows и iOS устройства.
Използването на напреднали разработки и съвременни технологии позволи на производителите да добавят това устройство към компютри, таблети, лаптопи... Когато ги използват, потребителите могат да провеждат видео разговори и да поддържат връзка с други хора. Ако имате време и желание, можете сами да сравните техническите характеристики и да изберете най-добрия модел за работата.
Когато използвате за първи път, трябва да прочетете инструкциите и инструкциите за експлоатация за правилно свързване и настройка на всички работни параметри. Също така ще бъде полезно да прочетете повече информация и да разгледате рецензии по тази тема. В нашата статия ще говорим за режимите на работа и възможните проблеми с връзката.
Съдържанието на статията
Защо вградената камера на моя лаптоп не работи?
 Обикновено потребителите не изпитват никакви затруднения при свързването на камерата и оборудването изпълнява функциите си в стандартен режим без повреди или неизправности. Има обаче и изключения. В някои случаи може да възникнат проблеми при разпознаването и работата с устройството. В този случай трябва да извършите задълбочена диагностика, да установите причината и, ако е възможно, да извършите ремонт и да коригирате работните параметри. Най-често срещаните видове проблеми са:
Обикновено потребителите не изпитват никакви затруднения при свързването на камерата и оборудването изпълнява функциите си в стандартен режим без повреди или неизправности. Има обаче и изключения. В някои случаи може да възникнат проблеми при разпознаването и работата с устройството. В този случай трябва да извършите задълбочена диагностика, да установите причината и, ако е възможно, да извършите ремонт и да коригирате работните параметри. Най-често срещаните видове проблеми са:
- Неправилна връзка и допълнителни настройки на параметрите. Този тип проблеми възникват най-често, така че трябва да знаете механизма за свързване и регулиране на режимите на работа.
- Системни неизправности, които могат да доведат до различни смущения в работата на функциите на камерата.
- Липса на софтуер и драйвери. Понякога проблемът може да възникне при използване на остаряла версия, която не поддържа модерни опции.
- Вирусна инфекция на операционната система при изтегляне на файлове от източници на трети страни в мрежата.
- Неподходящ формат на видеокартата, използвана в лаптопа, или липсата му.
Проверете външния вид на корпуса на конструкцията, както и проверете настройките на системните параметри, като обърнете специално внимание на точките, описани по-горе.
В зависимост от вида на проблема, алгоритъмът за отстраняването му ще се различава.
важно! Ако е възможно, ремонтирайте или сменете компонентите сами. Ако това не може да стане, свържете се със специализиран сервизен център за помощ.
Но в този случай, за да получите безплатна помощ по гаранционната карта, не можете самостоятелно да се намесвате в дизайна на устройството.
Проверка на драйвери
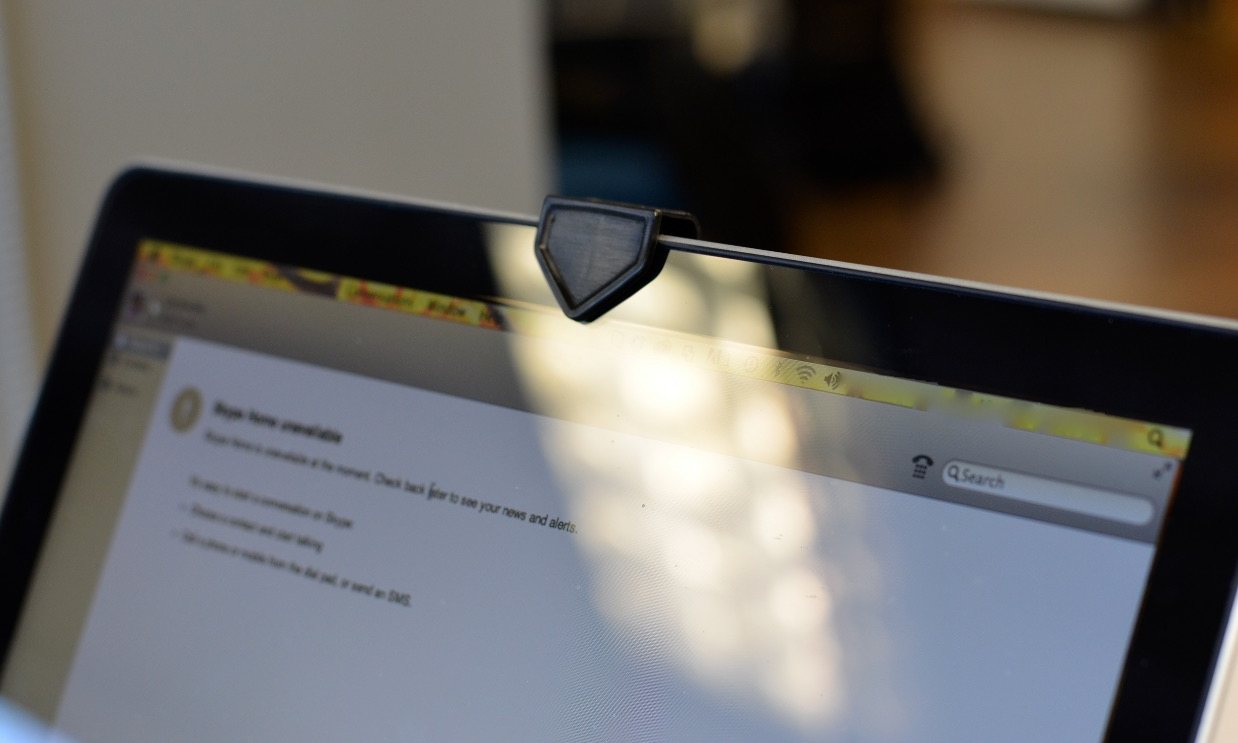 В повечето случаи решаването на проблема няма да бъде трудно и няма да изисква от потребителя специални знания и умения за работа с компютърно оборудване. Най-голямата трудност може да бъде проблемите с работата на драйверите, инсталирани на лаптопа. В този случай ще ви е необходима помощта на специалист. Но въпреки сложността, можете да опитате да го диагностицирате и конфигурирате сами у дома. За да направите това, препоръчваме да използвате стъпка по стъпка план за извършване на всички манипулации:
В повечето случаи решаването на проблема няма да бъде трудно и няма да изисква от потребителя специални знания и умения за работа с компютърно оборудване. Най-голямата трудност може да бъде проблемите с работата на драйверите, инсталирани на лаптопа. В този случай ще ви е необходима помощта на специалист. Но въпреки сложността, можете да опитате да го диагностицирате и конфигурирате сами у дома. За да направите това, препоръчваме да използвате стъпка по стъпка план за извършване на всички манипулации:
- Свържете лаптопа с кабел към източник на захранване и стартирайте системата. След това влезте в работния си плот в стандартен потребителски режим.
- След това отидете в главното меню "Старт", като натиснете клавиша или бутона на екрана със съответното изображение на флаг.
- От предложения списък с опции отворете елемента „Диспечер на устройства“, за да отворите диалогов прозорец.
- В предложения списък с различни параметри изберете и отидете на реда „устройства за изображения“.
- Отново ще видите диалогов прозорец с пълен списък на свързаните устройства. Намерете името на вашата камера и щракнете двукратно върху линията, за да отворите свойствата.
- В контекстното меню влезте в раздела „драйвер“ и проверете състоянието на системата. Ако видите бутон „активиране“, щракнете върху него, за да го активирате, след което трябва да се появи бутон с надпис „деактивиране“, който сигнализира, че всички действия са извършени правилно.
Планът, описан по-горе, е подходящ за всички операционни системи. Единствената трудност може да възникне при използване на друга операционна система поради променения интерфейс и замяната на имената на някои елементи от менюто.Съсредоточете се върху основните точки в предоставените инструкции и влезте в желания раздел.
важно! В зависимост от операционната система, която използвате, можете да извършите бързо откриване с помощта на лентата за търсене в менюто "Старт" или да извикате диалоговия прозорец "Изпълни", като използвате клавишната комбинация Win+R (в някои случаи се използва само клавишът Win).
Други възможни причини за проблеми
 Разгледахме най-честите причини за неизправности при свързване на камера към лаптоп. Ако обаче всички описани стъпки не помогнаха за разрешаването на проблема и компютърът все още не комуникира с камерата, струва си да обмислите други възможни проблеми. Проблемът може да е едно от следните:
Разгледахме най-честите причини за неизправности при свързване на камера към лаптоп. Ако обаче всички описани стъпки не помогнаха за разрешаването на проблема и компютърът все още не комуникира с камерата, струва си да обмислите други възможни проблеми. Проблемът може да е едно от следните:
- Деактивиране на камерата чрез случайно натискане на клавишна комбинация. Използването на горещи клавиши ви позволява да стартирате и деактивирате камерата, моля, обърнете внимание на това по време на работа.
- Софтуерно изключване на оборудване чрез системни настройки. Различни версии могат да бъдат настроени да стартират автоматично оборудването при свързване.
- Повреда на камерата и необходимите елементи за сдвояване на оборудването. Проводници, чипове и микросхеми могат да бъдат повредени, ще трябва да разглобите структурата;
Въпреки факта, че тези видове причини са много по-рядко срещани, струва си да им обърнете внимание по време на цялостна диагноза. Особено важно е да се вземат предвид тези критерии, ако няма ефект от стандартните методи за ремонт и възстановяване на функционирането на оборудването.
Как да включите камерата, ако е деактивирана от софтуер?
 Ако срещнете проблем с работния софтуер на камерата, ще трябва да я включите сами през менюто на компютъра.За да направите това, ще трябва да извършите следните манипулации:
Ако срещнете проблем с работния софтуер на камерата, ще трябва да я включите сами през менюто на компютъра.За да направите това, ще трябва да извършите следните манипулации:
- Отидете в стартовото меню и след това отидете в диспечера на устройствата. Можете да използвате прекия път към съответния диалогов прозорец.
- Изберете реда с името на свързаната камера от списъка, който се показва.
- След това щракнете с десния бутон върху реда, за да изведете контекстно меню със списък с възможни манипулации.
- Изберете „активиране“ от списъка с действия, за да активирате работата. Ако изображението замръзне, опитайте отново да изключите камерата в този раздел и след това да я свържете отново.
важно! Този метод се препоръчва да се използва след проверка на функционалността на инсталирания набор от драйвери.
Какво да направите, ако всичко по-горе не помогне?
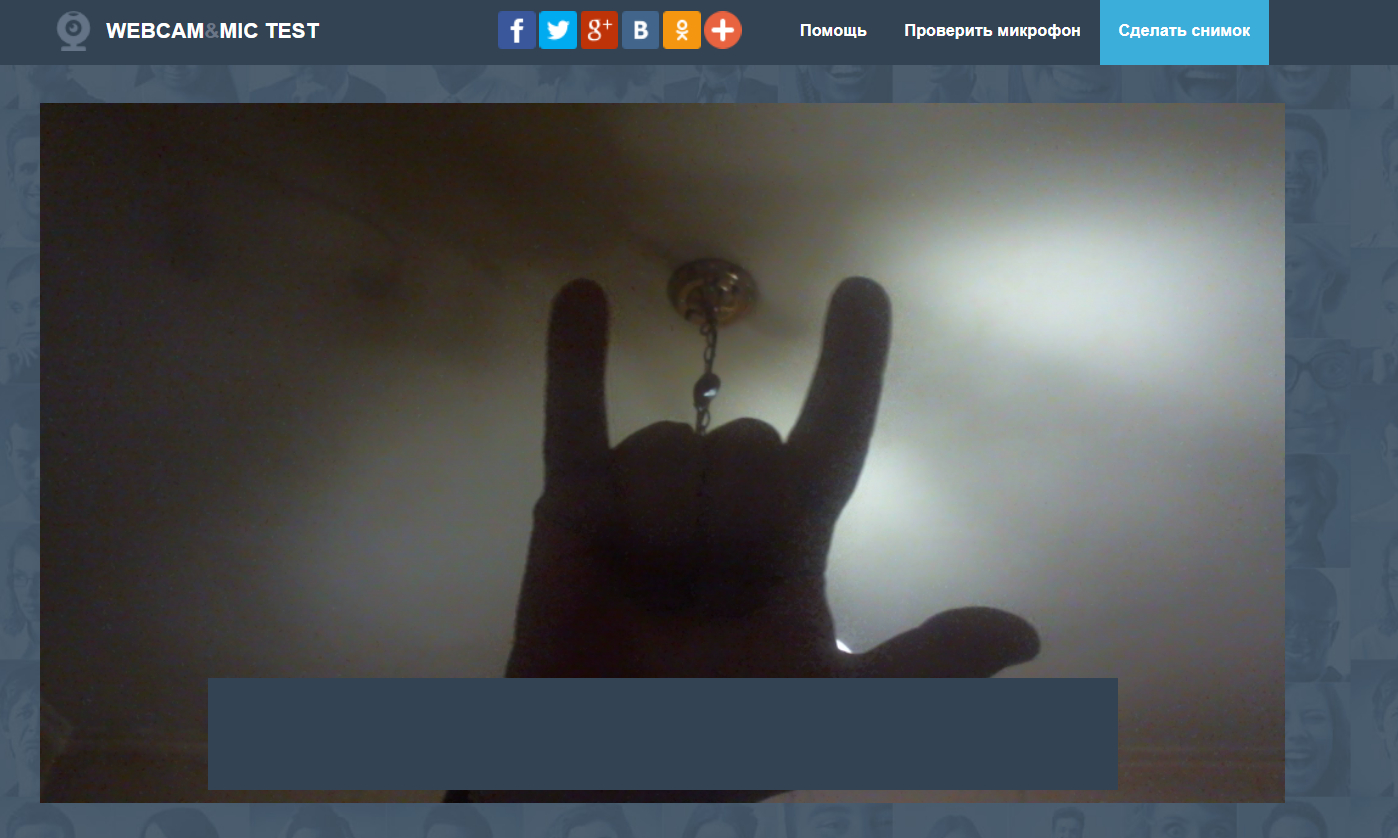 В редки случаи всички описани методи може да не помогнат за възстановяване на функциите на свързаното оборудване. Ако срещнете подобна ситуация, най-вероятно устройството е неуспешно. В този случай трябва или да закупите ново оборудване, за да продължите да работите с камерата както обикновено, или да потърсите помощ от специалисти.
В редки случаи всички описани методи може да не помогнат за възстановяване на функциите на свързаното оборудване. Ако срещнете подобна ситуация, най-вероятно устройството е неуспешно. В този случай трябва или да закупите ново оборудване, за да продължите да работите с камерата както обикновено, или да потърсите помощ от специалисти.
Ще получите безплатна гаранционна помощ само ако не сте извършили ремонт или премахване на конструктивни елементи сами. Ако трябва да потърсите платена помощ, преценете състоянието и експлоатационния живот на оборудването. Ако оборудването се използва дълго време, ще бъде много по-изгодно да закупите модерен модел с набор от допълнителни функции и подобрена производителност на изображението.
Разбира се, правилността на извършването на различни манипулации идва при потребителя с опит. Но първо трябва да използвате някои полезни съвети за удобна работа и удължаване на експлоатационния живот:
- Периодично диагностицирайте устройствата, за да идентифицирате и коригирате възможни проблеми.
- Извършете превантивно почистване на оборудването, за да премахнете натрупаната мръсотия и прах, както и чужди елементи.
- Уверете се, че вашата антивирусна програма работи правилно и предотвратете навлизането на вирусни приложения и програми във вашата компютърна система.
- Изтрийте ненужните документи и файлове, не претоварвайте софтуера.





