Как да обърнете камерата в Skype на лаптоп
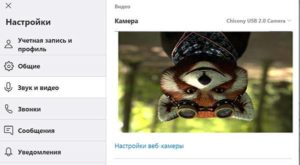 Едно от популярните приложения за комуникация с други хора от разстояние е Skype. Осигурява висококачествена комуникация, възможност за обмен на файлове, документи и съобщения. Тази технология поддържа и режим на видео разговор, който ви позволява да създадете ефект на човешко присъствие. За да осигурите висококачествена комуникация и удобна комуникация, е необходимо правилно да свържете и конфигурирате камерата. Можете да използвате вградената или външната уеб камера. Понякога могат да възникнат проблеми по време на работа. Например, изображението може да е с главата надолу. Как да го оправя?
Едно от популярните приложения за комуникация с други хора от разстояние е Skype. Осигурява висококачествена комуникация, възможност за обмен на файлове, документи и съобщения. Тази технология поддържа и режим на видео разговор, който ви позволява да създадете ефект на човешко присъствие. За да осигурите висококачествена комуникация и удобна комуникация, е необходимо правилно да свържете и конфигурирате камерата. Можете да използвате вградената или външната уеб камера. Понякога могат да възникнат проблеми по време на работа. Например, изображението може да е с главата надолу. Как да го оправя?
Съдържанието на статията
Защо изображението на Skype е с главата надолу?
Преди да започнете да решавате проблема, трябва да разберете причината за възникването му. Най-често това може да бъде:
- грешка в режима на работа на месинджъра - понякога параметрите за показване на изображения на екрана се губят;
- неправилна работа на драйвери, използване на остаряла версия - могат да бъдат зададени неправилни параметри и картината да се завърти на 90 или 180 градуса;
- Зададени са неправилни работни параметри на оборудването или е имало повреда в настройките на софтуера и операционната система.
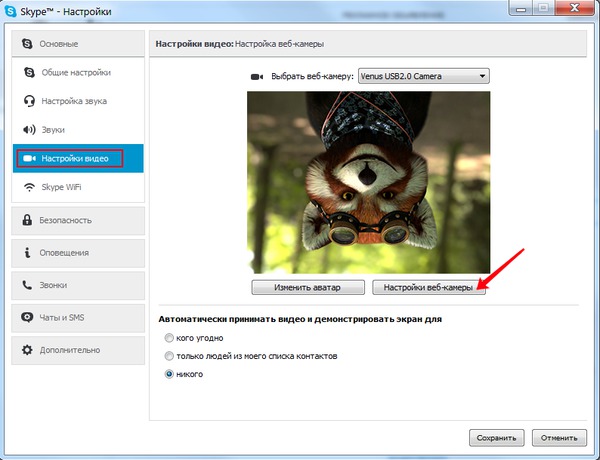
От представения списък става ясно, че основните проблеми са свързани с вътрешните настройки на оборудването и системата. За да ги премахнете, ще трябва да настроите параметрите на свързване на всички елементи и да отидете на съответните настройки в главното меню на камерата.
внимание! Ако се съмнявате в способностите си, по-добре е да се консултирате със специалист.
Как да коригирате настройките в програма на лаптоп
Ако сте успели да диагностицирате и идентифицирате източника на проблема, можете да започнете да го коригирате. Като начало трябва да се обърнете към настройките на програмата на лаптопа. Направете следните настройки:
- Включете лаптопа, стартирайте в стандартен режим.
- Отворете приложението Skype и отидете в главния прозорец с настройки.
- Отидете в раздела „Инструменти“ в диалоговия прозорец, който се отваря. В контекстното меню изберете „Настройки“.
- Сред основните параметри намерете реда, наречен „Настройки за видео“ и отидете до него.
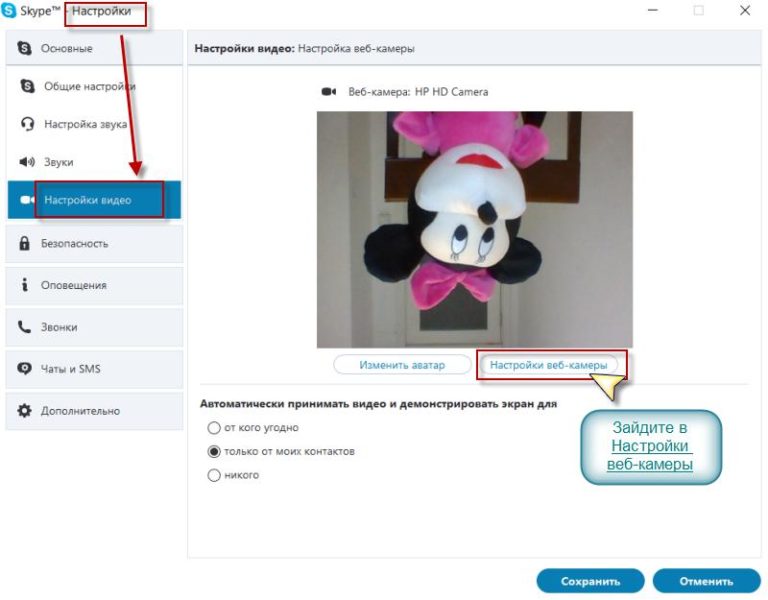
- Ще се отвори нов диалогов прозорец, в който трябва да отидете в раздела Camera Controls. С помощта на специални плъзгачи регулирайте параметъра „Roll“, така че камерата да заеме обичайната си позиция.
внимание! Този метод е подходящ, ако проблемът е възникнал поради неправилно зададени параметри в приложението.
Ако проблема е в драйверите
Ако предишната опция не помогна за разрешаването на проблема и камерата все още показва обърнато изображение, опитайте да коригирате драйверите, като използвате стандартните настройки на менюто:
- Отидете в главното меню "Старт", като използвате бутона на лентата на задачите в левия ъгъл.
- Въведете „Диспечер на устройства“ по стандартния начин или чрез бързо търсене в съответния ред.
- След това изберете и отидете в секцията „Устройства за изображения“.
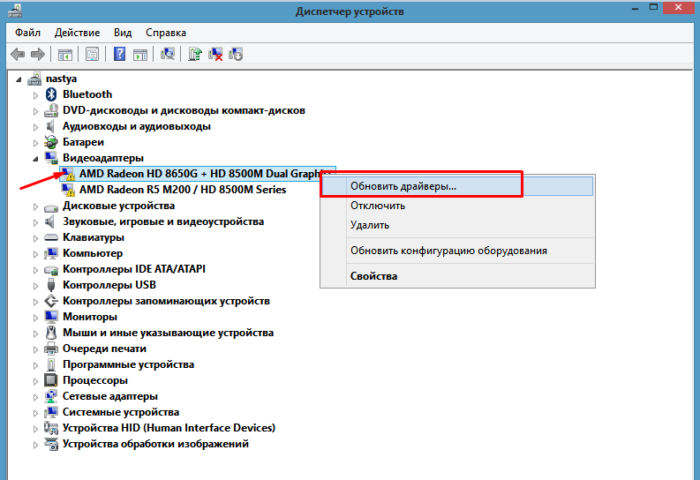
- От предложения списък със свързани устройства изберете желаната камера, щракнете с десния бутон върху нея, за да отворите свойствата.
- От предложения списък ще трябва да деактивирате следните функции: „Вертикално обръщане на изображение“, „Огледално обръщане на изображение“.
Също така, ако е необходимо, можете да инсталирате специален набор от драйвери, подходящи за работата на приложението с камерата или да актуализирате старата версия.
внимание! Различните операционни системи имат различни интерфейси, което може да затрудни достъпа до различни елементи от менюто.
Как да обърнете изображение в Skype с помощта на специални програми
В някои случаи може да са необходими специални програми и приложения за решаване на проблеми и бързо регулиране на всички параметри. Едно от тях е приложението ManyCam. За да направите това, изтеглете файла от браузъра, завършете инсталацията, като следвате всички стъпки според подканите на екрана. След това отворете файла и отидете на основните настройки, за да конфигурирате функционирането на камерата и показването на изображението на екрана на месинджъра.
Когато изтегляте файлове, защитете компютъра си с антивирусна програма, за да предотвратите повреда на операционната система.





