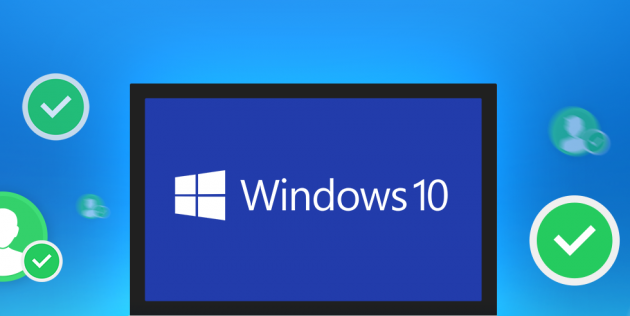Как да разберете IP адреса на лаптоп
 Когато настройвате мрежа, често трябва да посочите IP адрес. За неопитен потребител е доста трудно да разбере какво е и къде се намира. В тази статия ще говорим подробно за всички тънкости на вашия лаптоп ID.
Когато настройвате мрежа, често трябва да посочите IP адрес. За неопитен потребител е доста трудно да разбере какво е и къде се намира. В тази статия ще говорим подробно за всички тънкости на вашия лаптоп ID.
Съдържанието на статията
Какво е IP адрес и защо трябва да го знаете
Всеки човек има свой домашен адрес. Той живее в даден град на такава и такава улица в точно определена къща и апартамент с такъв и такъв номер.
Когато компютърът е свързан към локална мрежа или към интернет, той също получава свой индивидуален адрес. Точно това се нарича IP адрес на вашето устройство.
Днес има две версии: IPv4 и IPv6. Последният (128-битов код за запис) се появи поради факта, че вече няма възможни свободни адреси при записването им в 32-битов код (IPv4). Следователно при създаване на нови мрежи се използва IPv6. Но тази информация не е от особено значение за обикновения потребител. За да създадете локална мрежа, четвъртата версия ще ви бъде достатъчна.
IP се състои от код на хост и мрежов код и е разделен на четири групи от 1–3 цифри. Изглежда нещо подобно: 192.168.1.20. Трябва да се отбележи, че има разлика между вътрешни и външни адреси.Каква е разликата? Единственият проблем е, че вътрешният IP определя предназначението на вашето устройство в локалната мрежа, а външният IP в глобалната (Интернет).
внимание! За какво е всичко това? В корпоративна (локална) мрежа IP позволява безконфликтна комуникация между определен компютър и друг. Интернет адресът гарантира сигурността на въведената информация. Например, използвайки външен IP, електронните портфейли могат да бъдат конфигурирани така, че да можете да влизате само от едно устройство.
Как да разберете IP адреса на лаптоп в Windows
Вече сте се убедили, че всичко не е толкова сложно и неразбираемо, колкото изглежда. Сега предлагаме най-подробните инструкции, обясняващи как да разберете ID на вашия компютър.
Чрез "Диспечер на задачите"
Редът за определяне чрез „Диспечер на задачите“:
- На първо място, отваряме самия диспечер. Това може да стане чрез едновременно натискане на клавишите „Shift“, „Ctrl“ и „Esc“ на клавиатурата.
- В прозореца, който се показва, отидете в секцията „Ефективност“.
- В списъка отляво намираме разделите „Ethernet“ за намиране на вътрешния IP адрес и „Wi-Fi“ за външния.
- Под графиките, наред с други мрежови параметри, ще бъде посочен вашият адрес.
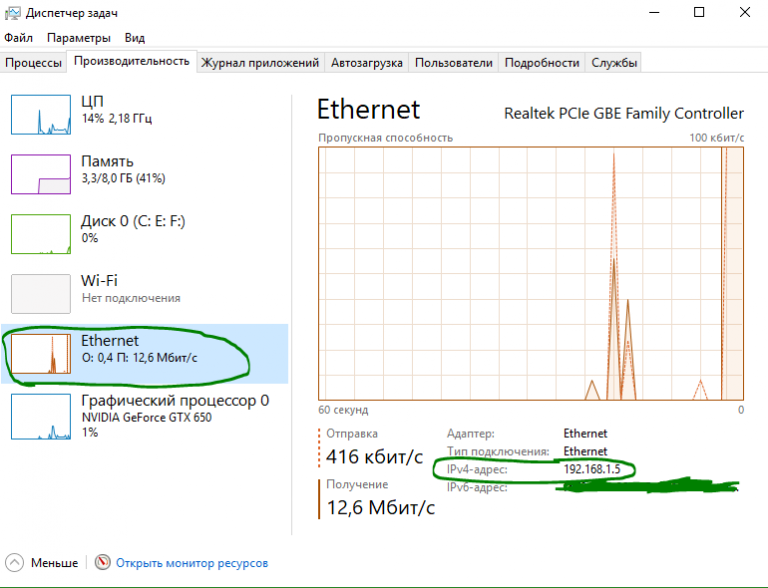
Използване на раздела Опции
Последователността за определяне на IP чрез „Параметри“ е следната:
- Отворете "Старт". В долния ляв ъгъл щракнете върху иконата на зъбно колело („Опции“).
- В прозореца, който се отваря, се интересуваме от секцията „Мрежа и интернет“, отидете в нея.
- В лявото меню изберете „Wi-Fi“ или „Ethernet“ (в зависимост от метода на свързване, който използвате).
- Кликнете върху реда „Свойства на оборудването“ - тук ще бъде представена цялата информация, която ви интересува.
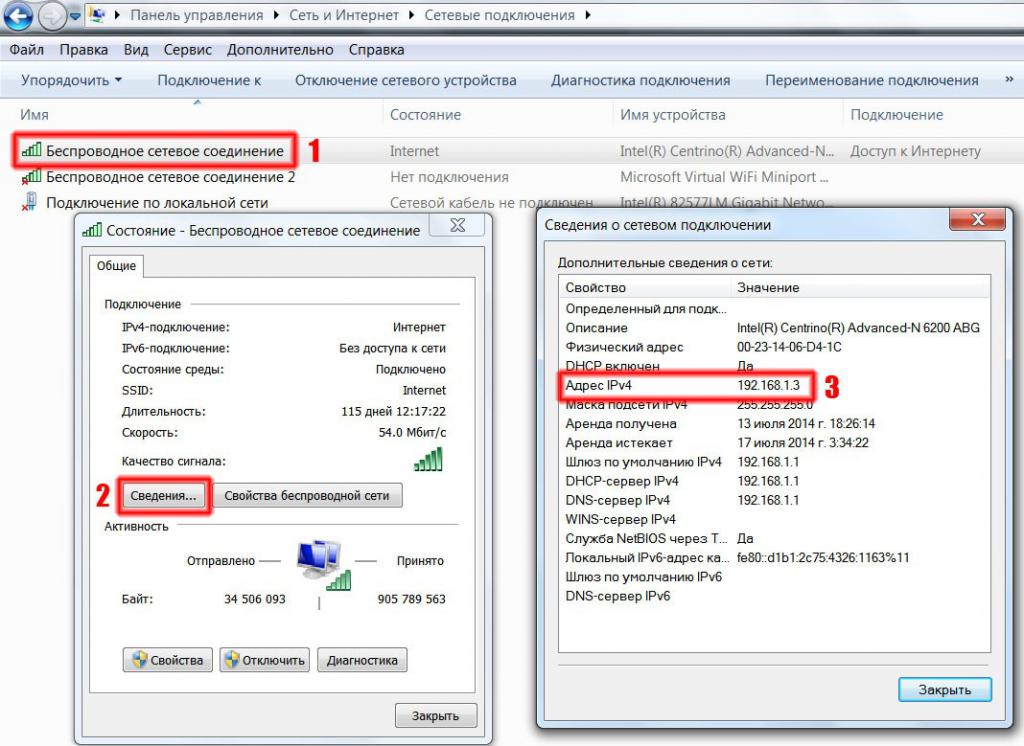
Използване на системна информация
Натиснете едновременно клавишите „Win“ и „R“ на клавиатурата, за да отворите прозореца „Run“:
- в празен ред въведете командата msinfo32;
- в списъка отляво намираме подменюто „Компоненти“, в което отваряме „Мрежа“ и след това „Адаптер“;
- Намираме името на използвания мрежов адаптер, където ще бъде регистриран необходимия IP.
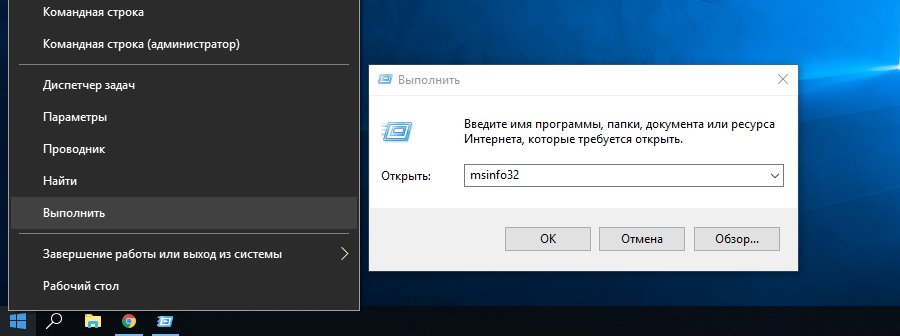
Използване на информация за мрежовия адаптер
Отидете на „Контролен панел“ (можете да въведете в търсенето):
- отворете категорията „Мрежа и интернет“ - „Център за мрежи и споделяне“;
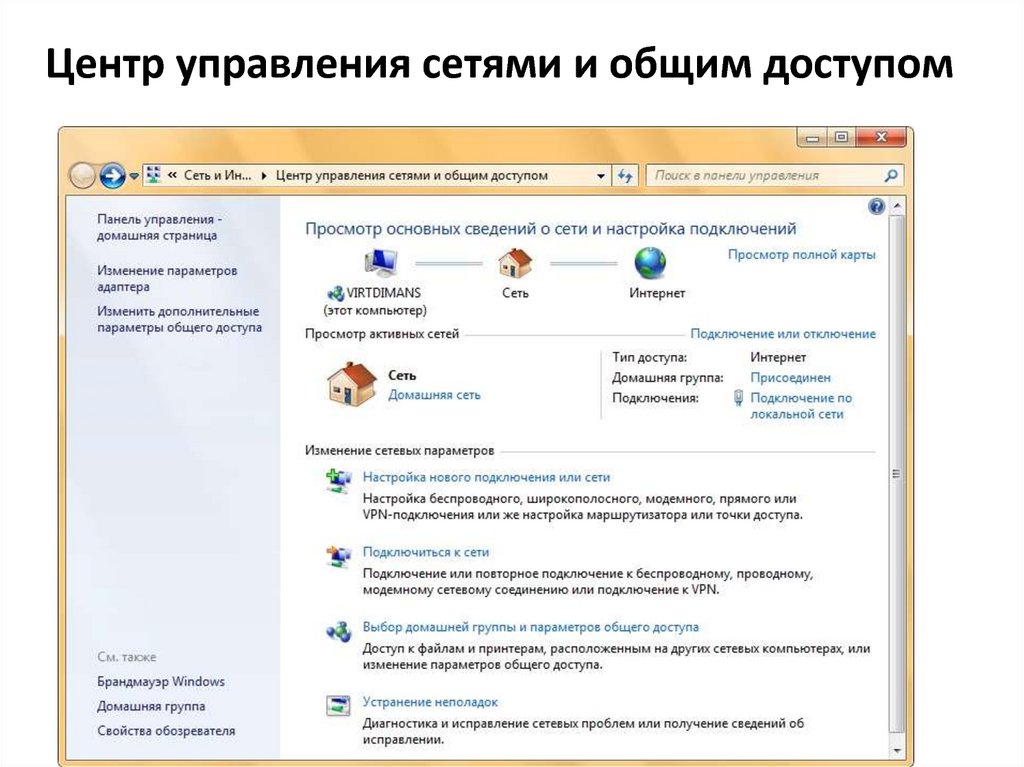
- В менюто вляво изберете „Промяна на настройките на адаптера“;
- Щракнете двукратно върху иконата на връзката, която използвате (Ethernet – кабелна, Wi-Fi – безжична);
- В прозореца, който се отваря, щракнете върху бутона „Детайли“, където се намира желаният адрес.
С PowerShell
PowerShell в Windows 10 е класическо приложение за команден ред. За да го използвате, просто въведете „windows powershell“ в търсенето (икона на лупа в лентата с инструменти по-долу). Трябва да го стартираме като администратор, така че щракнете с десния бутон върху прекия път на програмата и изберете този елемент за действие от списъка. Освен това:
- въведете командата „Get-NetIPAddress“ и натиснете „Enter“ на клавиатурата;
- програмата автоматично ще започне да показва всички IP адреси, свързани с този компютър.
Чрез командния ред
Процедура:
- в търсенето въвеждаме „cmd“ - отваря се командният ред;
- въведете командата “ipconfig” - сред друга информация за връзката можете лесно да намерите необходимия идентификатор.
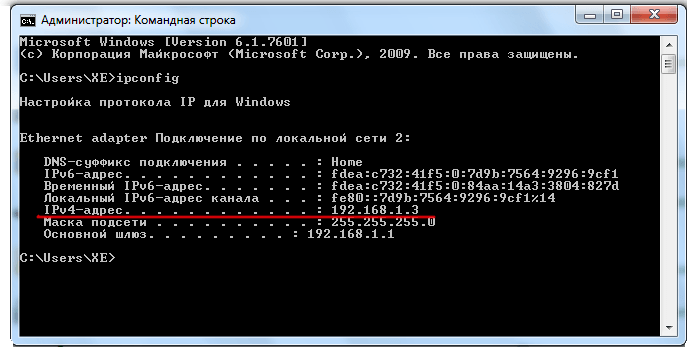
Как да разберете външния IP адрес в Yandex
В допълнение към всички обсъдени методи, друг работи специално за външен IP адрес:
- отворете yandex.ru във всеки браузър;
- В лентата за търсене въведете „IP“, след което в горната част ще се появи голяма рамка, показваща вашия обществен адрес.
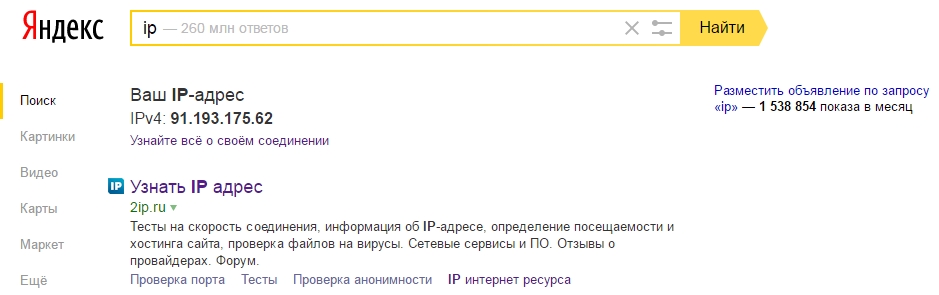
По-долу в същата рамка ще има връзка „Разберете всичко за вашата връзка“, като кликнете върху която можете да отворите „Интернетометър“. Този инструмент е предназначен да събира цялата техническа информация за връзката, от която се нуждае потребителят. Можете също така да измерите скоростта на Интернет тук, като щракнете върху съответния бутон.
Справка! В допълнение към предлаганите стандартни решения, можете да използвате специални услуги, които предоставят най-подробна информация. Например сайтове: 2ip.ru и ip-ping.ru.
Сега можете лесно да намерите вътрешния и външния си IP адрес.