Как да проверите камерата на лаптоп
В почти всички нови модели лаптопи производителят осигурява вградена видеокамера. И като се има предвид фактът, че днес видео комуникацията става все по-популярна, тази опция е много полезна. Но как можете да разберете, че видеокамерата на лаптопа наистина работи и след известно време няма да е необходимо да ходите в сервиза.

Съдържанието на статията
Проверка на камерата на лаптоп: методи
Всеки лаптоп, който закупите, има камера, което означава, че не е необходимо да правите никакви настройки. Видеокамерата не изисква активиране, тъй като производителят се е погрижил за наличието на необходимите драйвери.
Включването на всяко приложение, където се използва видеокамерата, автоматично стартира това устройство. Това се индикира от мигащ диод, разположен близо до камерата. Можете да разберете дали устройството работи по различни начини.
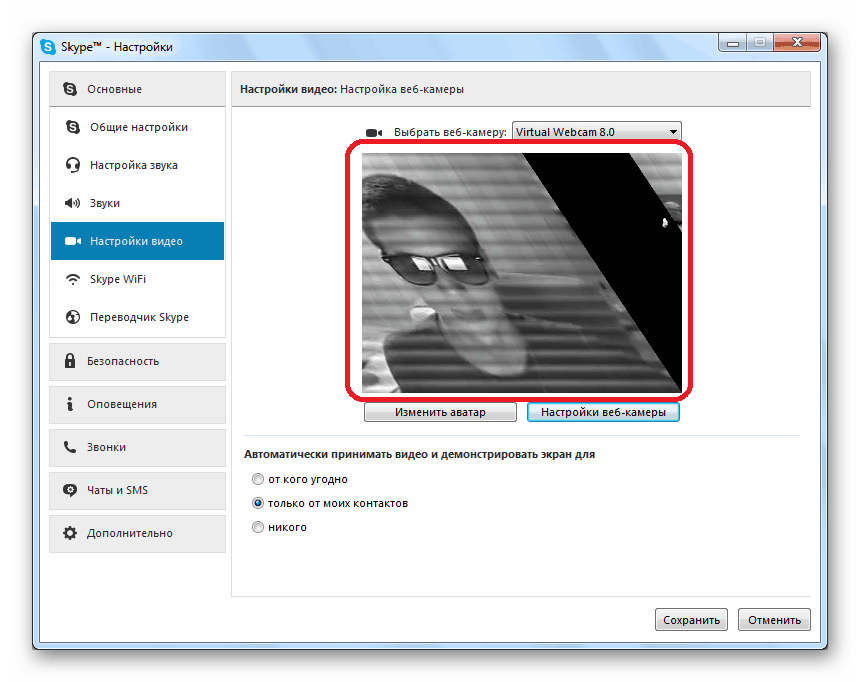
Използване на "Старт"
Основни стъпки:
- Щракнете върху „Старт“ в долния ляв ъгъл на екрана.
- Отидете на „Диспечер на задачите“, отидете на „Хардуер и звук“. В Windows 10 OS, за да влезете в диспечера на задачите, трябва да щракнете върху бутона Win на клавиатурата, след това да кликнете върху стрелката в долния ляв ъгъл на екрана и да отидете до края в менюто. Тук можете да намерите „Control Manager“.
- След това трябва да отидете в раздела „Оборудване за обработка на изображения“.
- Сега щракнете върху уеб камерата и щракнете с десния бутон върху „Активиране“.
- След това трябва да направите последната проверка - щракнете върху елемента „Свойства“, трябва да се появи излъченото изображение.
Приложения за видео разговори
Тази опция за проверка е универсална и може да се използва за всеки модел лаптоп. Този метод се характеризира с проверка на устройства с помощта на Skype, Mail Agent и други програми, чрез които можете да комуникирате с помощта на видео устройство.
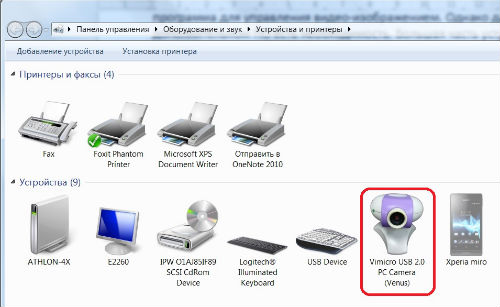
Преносими програми
Как да разберете дали камерата работи, ако няма интернет или по някаква причина е невъзможно да влезете във видео чата? В този случай можете да изтеглите преносимата версия на програмата, която се използва за работа с видеокамерата.
внимание! Преносимата версия може да се стартира от флаш устройство, без да се копира на твърдия диск на лаптопа. Това прави проверката много по-лесна и не задръства RAM.
Всички необходими приложения могат лесно да бъдат намерени в интернет и безплатно изтеглени на флашка. Този софтуер включва много продукти, например: Ava Cam, CyberLink You Cam, Webcam Max и някои други. Изтеглянето на необходимата програма и стартирането й не е трудно, така че тази опция за проверка на функционалността на видео устройство не изисква специални познания в тази област.
Софтуерна проверка
За да проверите драйверите, трябва да изпълните следните стъпки:
- Отворете "Старт", след това влезте в менюто "Control Manager", намерете "Device Panel".
- Сега в списъка с инсталирано оборудване трябва да намерите „Оборудване за обработка на изображения“ и да отворите тази връзка, като щракнете върху стрелката.
- Кликнете върху видеоустройството и намерете „Свойства“.
- В новия прозорец, който се появява, намерете елемента „Общи“; в менюто „Състояние на оборудването“ трябва да бъде посочено състоянието на камерата „Оборудването работи нормално“. Ако това съобщение не се появи, трябва да отидете в раздела „Драйвер“.
- В това меню можете да актуализирате съществуващи драйвери или да инсталирате нови.
внимание! За да намерите, актуализирате и инсталирате драйвери, можете да използвате различни приложения. Най-популярната програма е Driver PackSolution. Основното предимство е, че този софтуер е напълно безплатен.
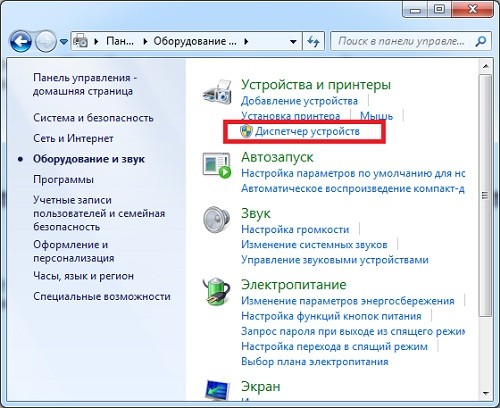
Защо не мога да проверя камерата на лаптоп?
Обикновено няма трудности при свързването на видео устройство и оборудването изпълнява основната си задача в нормален режим без никакви повреди или различни неизправности. Но може да има изключения.
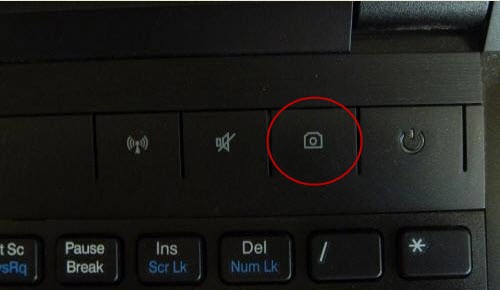
В някои случаи възникват проблеми по време на откриване и работа на камерата. Ако това се случи, тогава трябва да извършите пълна диагностика, да определите причината и, ако е възможно, да извършите ремонт или да коригирате работните параметри на видеоустройството. Най-често наблюдаваните неизправности са:
- Системни неизправности, които могат да доведат до различни смущения в работата на функциите на камерата.
- Неправилна връзка и последващи настройки на параметрите. По правило това са проблемите, които възникват, така че трябва да знаете принципа на свързване и настройка на режимите на работа на камерата.
- Форматът на графичната карта, инсталирана в лаптопа, не е подходящ или липсва.
- Инфекция на операционната система с вирусни програми при изтегляне на файлове от непроверени ресурси в Интернет.
- Липса на драйвери и необходим софтуер. В някои случаи проблемът се появява, когато е инсталирана стара версия, която не поддържа модерен хардуер.
Извършете външна проверка на корпуса на видеоустройството, както и коригирайте всички системни параметри, като обърнете специално внимание на описаните по-горе проблеми.





