Как да обърнете екрана на лаптоп
В наши дни компютърните технологии играят ключова роля. Те осигуряват бърз достъп до информация, взаимодействие с други потребители и решаване на различни проблеми. Производителите създават различни устройства и аксесоари. Най-популярен сред потребителите е лаптопът. Удобен е за използване при различни условия, бързо се транспортира и не заема много място.
Съдържанието на статията
Как да обърна екрана на лаптоп?

За правилна работа и сдвояване с други устройства е необходимо да свържете и допълнително конфигурирате системата. За да направите всичко бързо и правилно, трябва да прочетете инструкциите и ръководството за експлоатация, които се доставят с комплекта. Един от основните елементи на всеки лаптоп е екранът. Ще говорим за неговите настройки и параметри за местоположението на изображението в нашата статия. С помощта на бутоните екранът може да се обърне с главата надолу и обратно.
В някои случаи, когато работите с компютър, може да се наложи да промените местоположението на екрана или да го върнете в оригиналния му формат. За да направите това, просто използвайте стандартните настройки или други възможни методи за настройка. Най-ефективните опции са:
- Използване на горещи клавиши, отговорни за различни функции на оборудването. Ще говорим за този метод малко по-късно.
- Прилагане на системни настройки в основния раздел на системното меню.
- Изход към специални настройки и параметри за показване на изображението в системата Intel.
Изберете един от наличните за вас методи, опитайте да промените оформлението на екрана чрез съответния раздел в системните настройки. Ако това не помогне за решаването на проблема, най-вероятно ще трябва да потърсите помощ от специалист.
важно! В някои случаи може да се появи обърнато изображение при отваряне на определени приложения. Ако основният екран на работния плот остане непроменен, трябва да потърсите причината в инсталираните приложения.
Клавишна комбинация за обръщане на екрана
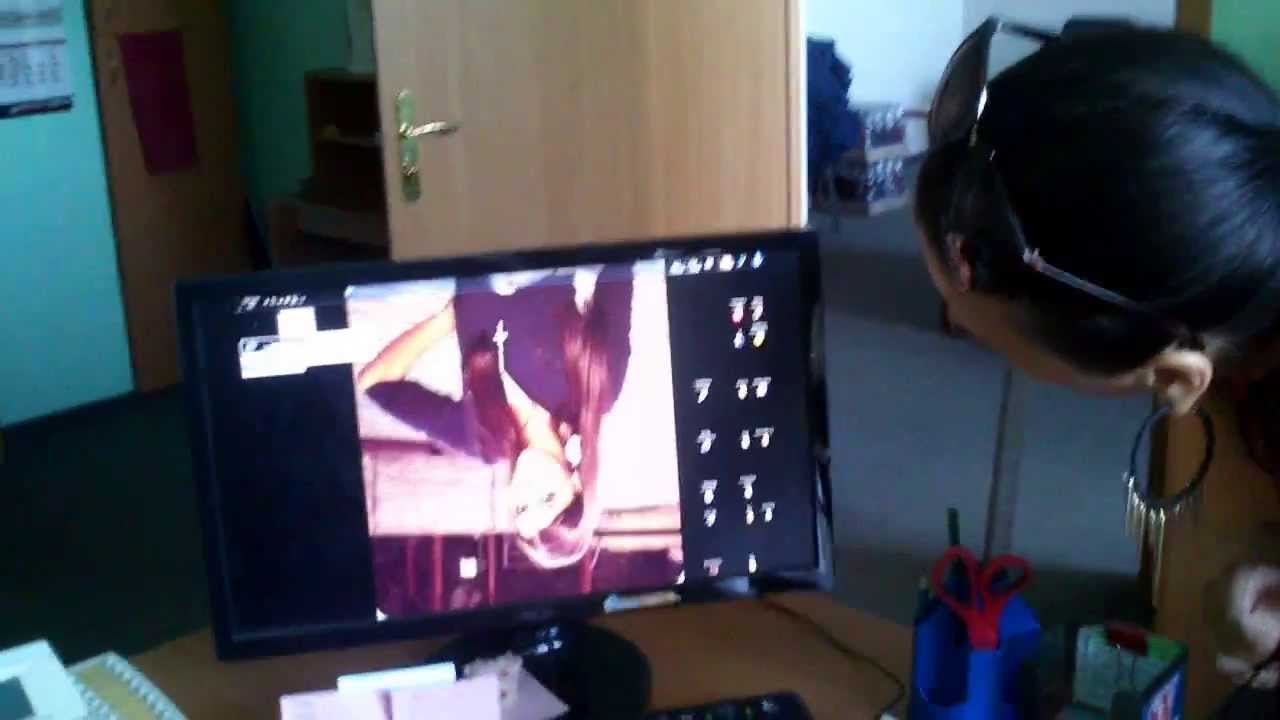 Работният екран на Windows или iOS, както и камерата, могат да се обръщат с бутони. Първо, нека разгледаме най-простата и удобна опция за настройка с помощта на специални ключове. Този процес е доста прост за изпълнение и не изисква специални умения. За да сте сигурни, че всичко работи, използвайте следния план за действие:
Работният екран на Windows или iOS, както и камерата, могат да се обръщат с бутони. Първо, нека разгледаме най-простата и удобна опция за настройка с помощта на специални ключове. Този процес е доста прост за изпълнение и не изисква специални умения. За да сте сигурни, че всичко работи, използвайте следния план за действие:
- Включете лаптопа към източника на захранване, натиснете бутона за стартиране на системата. След това ще влезете в стандартен режим.
- Сега използвайте клавиатурата, за да изберете необходимата клавишна комбинация, за да извършите завъртането.
- Ако трябва да завъртите изображението на 180 градуса, задръжте комбинацията Ctrl+Alt+стрелка за долна настройка.
- За да върнете целия екран заедно с отворените програми и приложения, натиснете едновременно Ctrl+Alt+горна стрелка за регулиране.
- За да завъртите на 90 градуса надясно или наляво, задръжте Ctrl+Alt и бутоните със стрелка надясно или наляво в съответствие с избраната посока на въртене.
Този метод е подходящ за всички видове и модели оборудване, независимо от използваната операционна система и настройките. Ако описаните опции не работят, опитайте се да изясните информацията за предназначението на горещите клавиши на вашия лаптоп, може би други клавиши са отговорни за тези команди.
важно! Целта на ключовете може да бъде намерена в инструкциите, настройките на BIOS при стартиране или на специални сайтове с необходимата информация. Също така в специални настройки можете да промените командите, изпълнявани с помощта на клавишите, и да ги зададете на други стойности.
Защо екранът се обръща сам?
 В стандартен режим екранът на монитора трябва да поддържа фиксираната си позиция за удобно възприемане на графична информация. Ако всички параметри са зададени правилно, изображението не трябва да се измества или завърта без действие на потребителя. Въпреки това, ако изображението се движи автоматично без контрол на клавиатурата, системата може да е имала проблем или неизправност. Обикновено автоматично завъртане може да възникне в следните ситуации:
В стандартен режим екранът на монитора трябва да поддържа фиксираната си позиция за удобно възприемане на графична информация. Ако всички параметри са зададени правилно, изображението не трябва да се измества или завърта без действие на потребителя. Въпреки това, ако изображението се движи автоматично без контрол на клавиатурата, системата може да е имала проблем или неизправност. Обикновено автоматично завъртане може да възникне в следните ситуации:
- Използване на приложения, в които трябва да промените ъгъла на изображението. Най-често програмата издава предупреждение за промяна на параметрите и автоматично избира най-удобните настройки.
- Има проблем със софтуера и инсталираните драйвери; може да използвате остаряла версия. Това също може да причини подобна неизправност.
- Вирусна инфекция на операционната система или увреждане от зловреден софтуер, изтеглен от интернет.Избягвайте използването на съмнителни източници на информация и активирайте антивирусната защита да сканира всички инсталирани файлове, за да намалите риска от заплаха.
- Освен това не изключвайте възможността за шега. Понякога другарите могат умишлено да нулират настройките, за да се подиграят на човек. В този случай си струва да разрешите проблема с приятелите си, може би те самите ще върнат картината в нормалното й състояние.
Защо лаптопът има функция за обръщане на екрана?
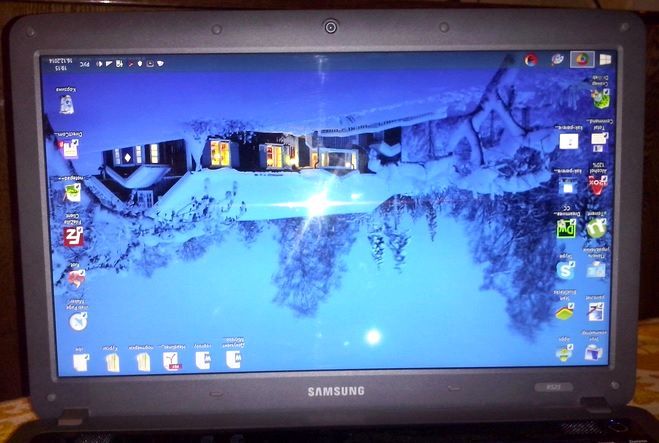 Много потребители се чудят за целта на тази функция в компютърните технологии. Например, използването му в телефони и таблети е оправдано от възможността за гледане на филми и телевизионни сериали, както и работа с документи в пейзажен режим. Тези функции са подходящи и за лаптоп. Ако екранът се върти сам, тогава коригирането му не е лесно, без да знаете комбинациите от клавиши. И търсенето на отговор в интернет, когато екранът е обърнат с главата надолу, е неудобно. Най-често промяната на позицията може да се използва в следните ситуации:
Много потребители се чудят за целта на тази функция в компютърните технологии. Например, използването му в телефони и таблети е оправдано от възможността за гледане на филми и телевизионни сериали, както и работа с документи в пейзажен режим. Тези функции са подходящи и за лаптоп. Ако екранът се върти сам, тогава коригирането му не е лесно, без да знаете комбинациите от клавиши. И търсенето на отговор в интернет, когато екранът е обърнат с главата надолу, е неудобно. Най-често промяната на позицията може да се използва в следните ситуации:
- Първоначално този проблем може да възникне при автоматично завъртане на изображение. В този случай ще трябва да възстановите оригиналната позиция на екрана.
- Използване на различни програми за преглед на видеоклипове или снимки от различен ъгъл.
- В някои случаи можете да използвате бързо завъртане на екрана с обърнати графични изображения.
- Можете също да използвате тази възможност, за да си направите приятелска шега с други потребители. Ако използвате този метод, не забравяйте да възстановите режима по подразбиране.
Във всеки от представените случаи трябва да знаете правилния и бърз метод за регулиране на местоположението на картината на екрана на устройството. По този начин можете бързо да разрешите възникнали проблеми.
Опитайте се да научите повече информация за горещи клавиши, специални комбинации и други скрити функции на вашето оборудване, за да подобрите качеството на работа и да увеличите производителността.
Един от начините да използвате тази функция е да я завъртите на 90 градуса. Ако желаете, можете да завъртите изображението на екрана надясно или наляво, в зависимост от ситуацията и желаната ориентация. За да направите това, можете да използвате една от опциите по-долу:
- Както е описано по-горе, можете да използвате клавишната комбинация Ctrl+Alt+стрелка в желаната посока.
- Друг начин е да използвате системни настройки, с които можете да извършвате всяко действие с показване на данни на екрана.
- Въвеждането на настройките на софтуера и драйвера също може да разреши проблема с обръщането.
Изберете наличен метод и следвайте всички стъпки според инструкциите, след което този проблем ще бъде решен. Не забравяйте да запазите промените, когато коригирате параметрите програмно. Когато използвате клавишите, всичко се записва автоматично в текущата компютърна сесия.
Какво трябва да направя, ако комбинацията от бутони не завърти екрана?
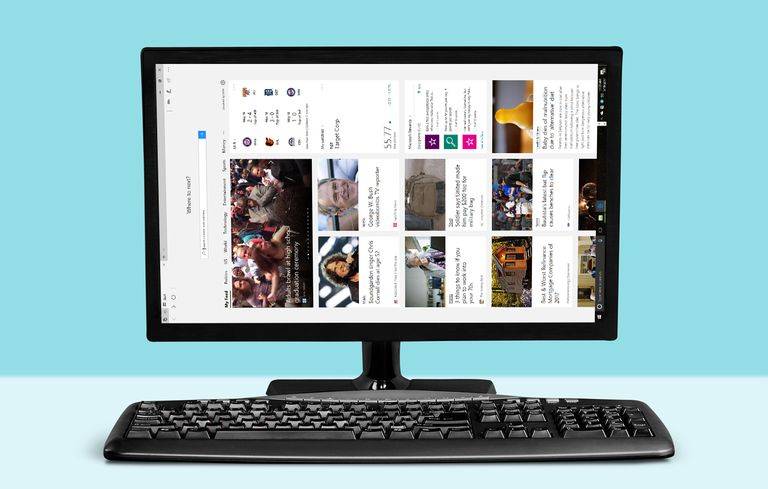 В допълнение към метода за използване на горещи клавиши, описан по-горе, можете да използвате настройките в системата. За да направите това, използвайте следните инструкции:
В допълнение към метода за използване на горещи клавиши, описан по-горе, можете да използвате настройките в системата. За да направите това, използвайте следните инструкции:
- Включете вашия лаптоп, стартирайте го и влезте в главния екран на работния плот.
- Щракнете с десния бутон върху празно място, за да отворите контекстно меню със списък с възможни действия.
- Изберете „Настройки на екрана“ и щракнете върху него с мишката.
- Сред всички представени опции изберете секцията „ориентация“ и конфигурирайте опцията за пейзаж.
- След това кликнете върху бутона „приложи“, за да запазите текущите промени и да нормализирате работата.
Ако нито един от представените методи не помогне за разрешаването на проблема, можете да използвате Windows System Restore. За да направите това, трябва да отидете на „старт“, след това през „контролния панел“ отидете в секцията „възстановяване“ и потвърдете това действие, като натиснете бутона. След това програмата автоматично ще започне прехода към предишната версия с нормалното оформление на изображението.
важно! Когато възстановява стара версия, потребителят ще трябва да зададе отново всички настройки, за да може устройството да функционира правилно.





