Как да деактивирате актуализациите на лаптоп
Всеки потребител на Windows OS рано или късно се сблъсква с проблем, когато системата започне да се актуализира в най-неподходящия момент.
Например, работите по важен проект, прекарали сте много часове пред лаптопа си, остават само няколко минути до крайния срок и, за късмет, точно в такъв момент изскача прозорец, който ви уведомява че след 10 минути компютърът ще се рестартира и ще инсталира актуализации. И всичко би било наред, но тази инсталация изобщо не отнема две секунди - по-вероятно е компютърът да бъде недостъпен в следващия час (или два или три). Звучи ли ви познато?
Или ето друг пример: бързате и набързо изключвате компютъра си, планирайки да го вземете със себе си (или го включите, защото трябва да стартирате презентация за реч точно сега). В този момент компютърът съобщава, че сега се извършва „Инсталация 1 от 108“... И как да не изпаднете в паника, особено ако сте пред огромна публика?
Полученото разочарование може да бъде избегнато. В такива случаи, за да не чакате, докато всичко необходимо най-накрая бъде инсталирано, можете просто да отложите самия момент. Как да поемете контрол над ситуацията и да не позволите на операционната система да диктува правилата си, се обсъжда в тази статия.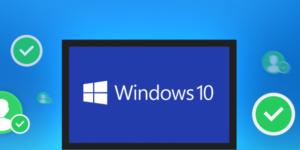
Съдържанието на статията
Как да деактивирате актуализациите на Windows 10 и Windows 7
Предлагаме ви да се запознаете с възможните алгоритми за действие за двете най-често срещани версии на системата.
важно! Трябва да се помни, че подобни действия трябва да се прибягват само в специални случаи. Всъщност те са важни за вашия компютър и спомагат за поддържането на сигурността на Windows (говорим за лицензирани версии; когато използвате нелицензирани сборки, компютърът може не само да замръзне, но и да изтегли нещо неподходящо).
Чрез контролния панел
За да отворите „Контролен панел“ в Windows 7, трябва да отидете на „Старт“ и да изберете елемента със същото име в менюто вдясно.
За Windows 10 най-лесният начин е да въведете името на ключа в търсенето. Кликнете върху иконата на лупа в долния ляв ъгъл на екрана и въведете „Контролен панел“ в реда. Първият резултат ще бъде точно това, което търсите.
Следният процес е абсолютно идентичен за всяка версия на операционната система:
- В горния десен ъгъл до реда „Преглед“ изберете елемента „Малки икони“;
- щракнете двукратно върху „Администриране“;
- отворете „Услуги“ по същия начин;
- в най-долната част на списъка намерете „Windows Update“ и щракнете двукратно върху него;
- в раздела „Общи“ намерете реда „Тип стартиране“ и променете състоянието на този параметър на „Деактивиран“, след това щракнете върху бутона „Стоп“ по-долу, след това „Приложи“ и „OK“.
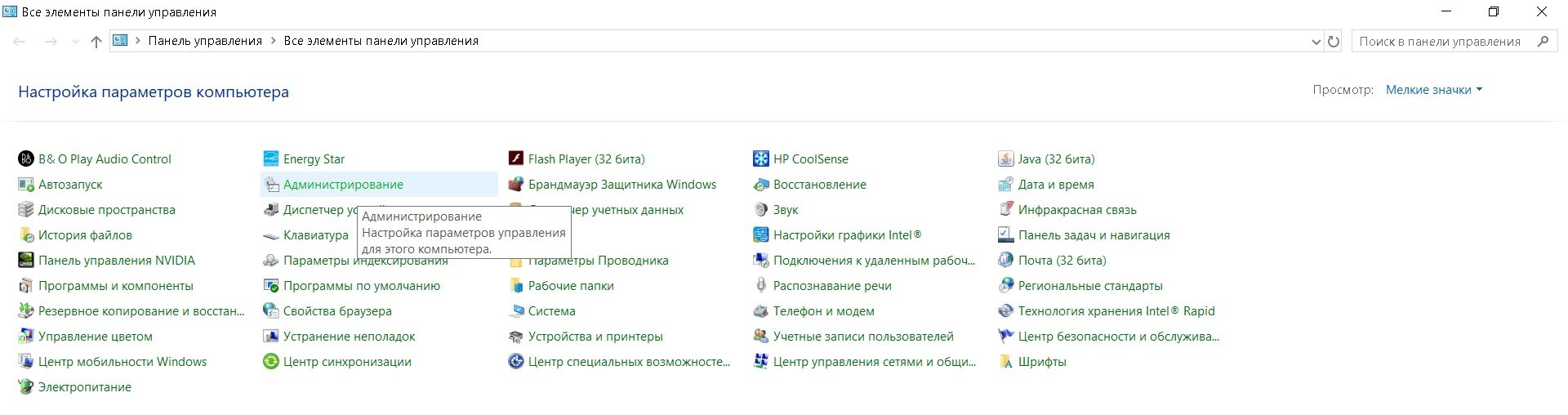
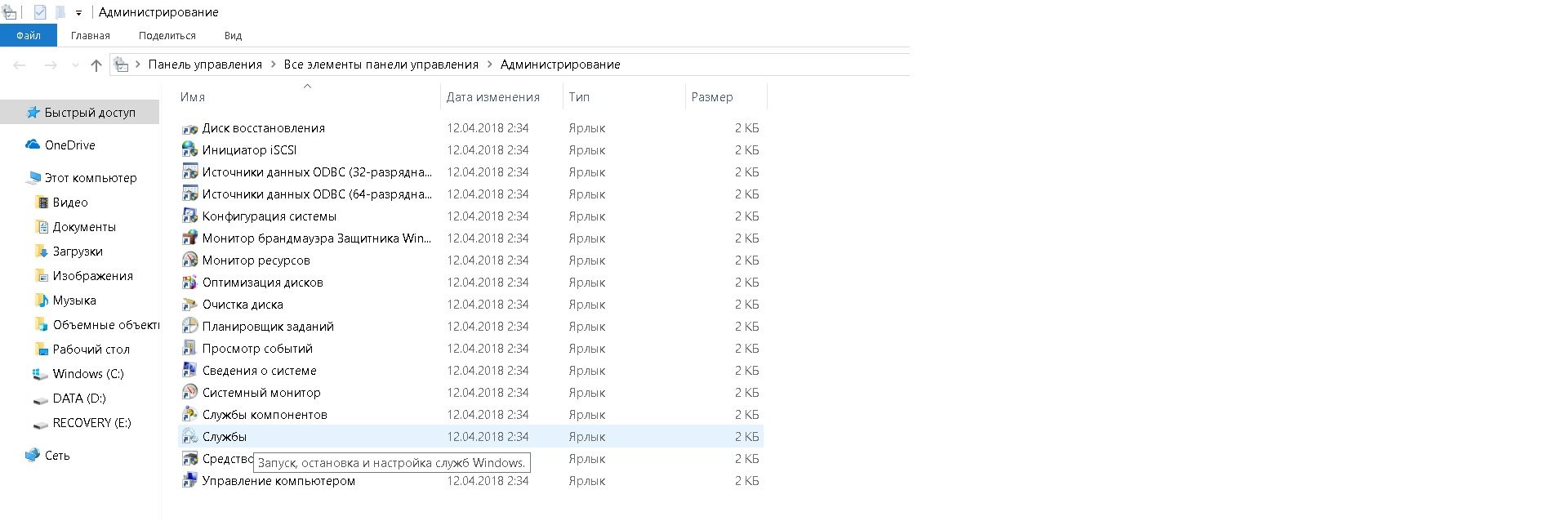
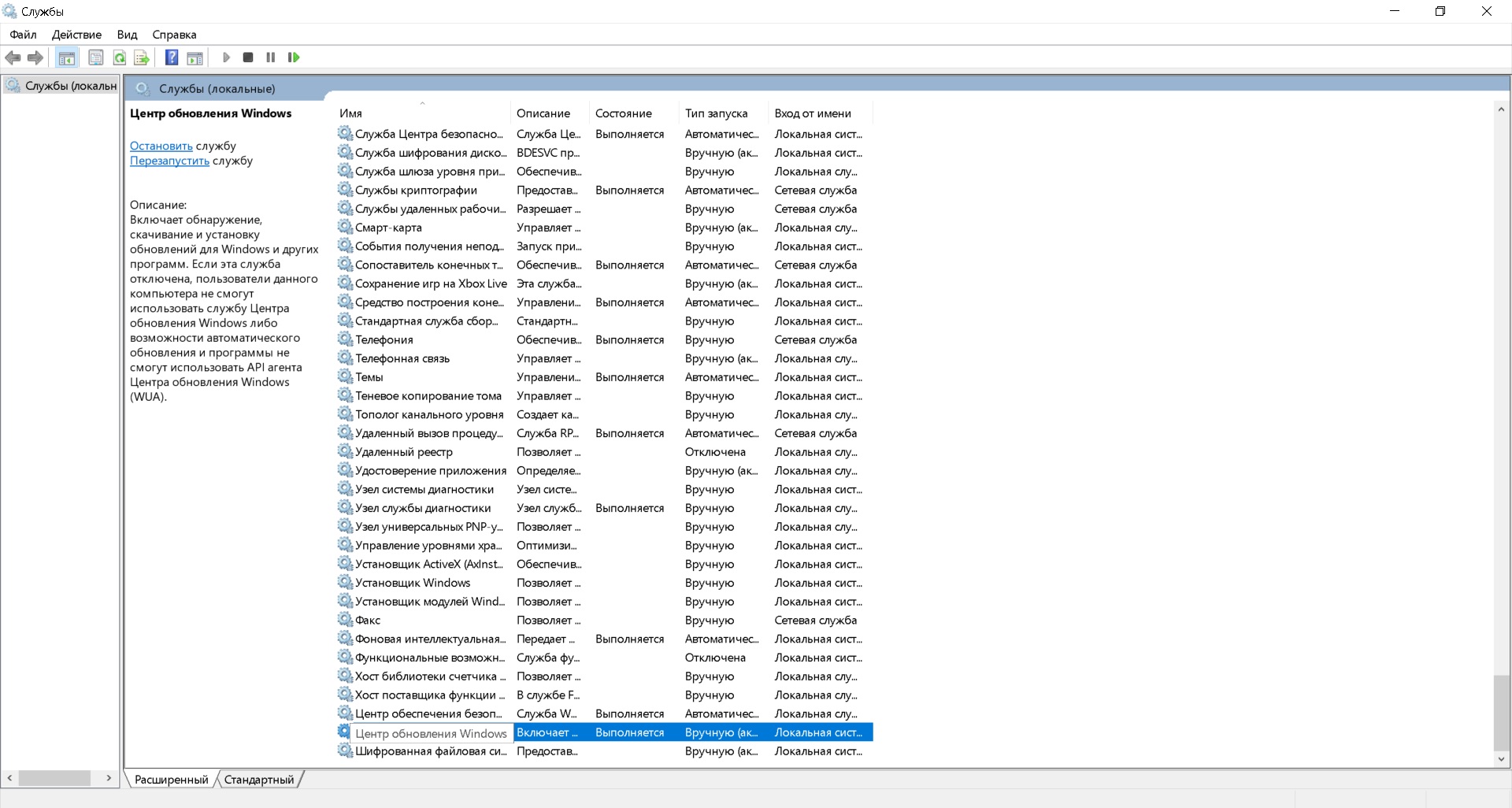
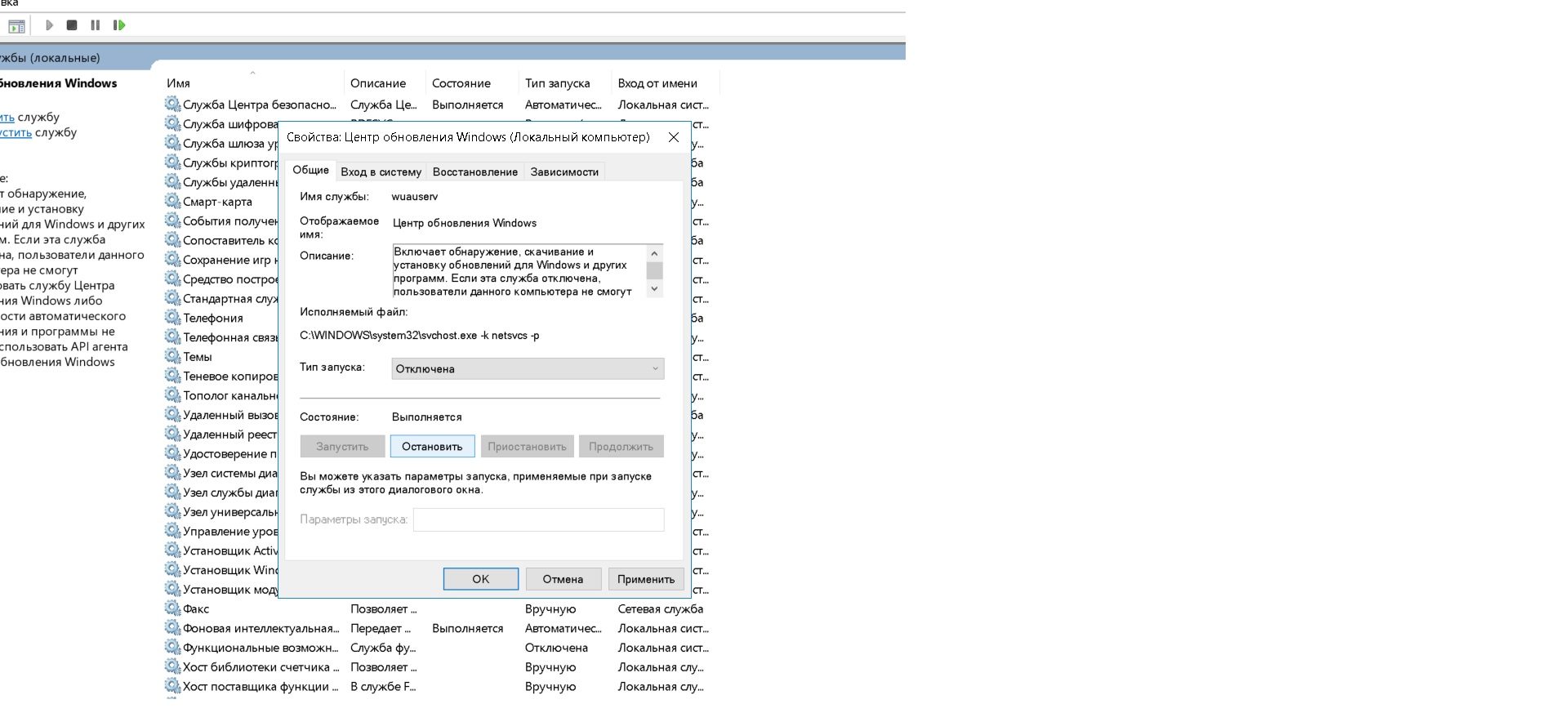
Сега системата няма да се актуализира, докато не я включите по същия начин.
Справка! Прозорецът за услуги и в двете версии на операционната система може да се отвори по следния начин:
- едновременно натиснете клавишите "Win" и "R" на клавиатурата;
- В прозореца "Run" въведете командата "services.msc" и натиснете "Enter".
Чрез страничната лента
Във версия 7 на Windows няма странична лента. Windows 10 го има, но не всяка версия ви позволява да отменяте актуализации.
внимание! В Windows 10 Home не можете да деактивирате системните актуализации (можете само да деактивирате напълно центъра за актуализация, както беше обсъдено в предишния параграф).Тази функция е налична само в Windows 10 Pro.
Ако имате професионална версия на операционната система, ще ви трябва:
- Отстрани на Старт щракнете върху „Настройки“ (икона на зъбно колело);
- отидете на „Актуализация и защита“ и там в списъка отляво намерете „Windows Update“ - тук най-вероятно ще видите какви актуализации се изтеглят в момента;
- щракнете върху „Разширени опции“;
- Поставете отметка в квадратчето до „Отлагане на актуализациите“.
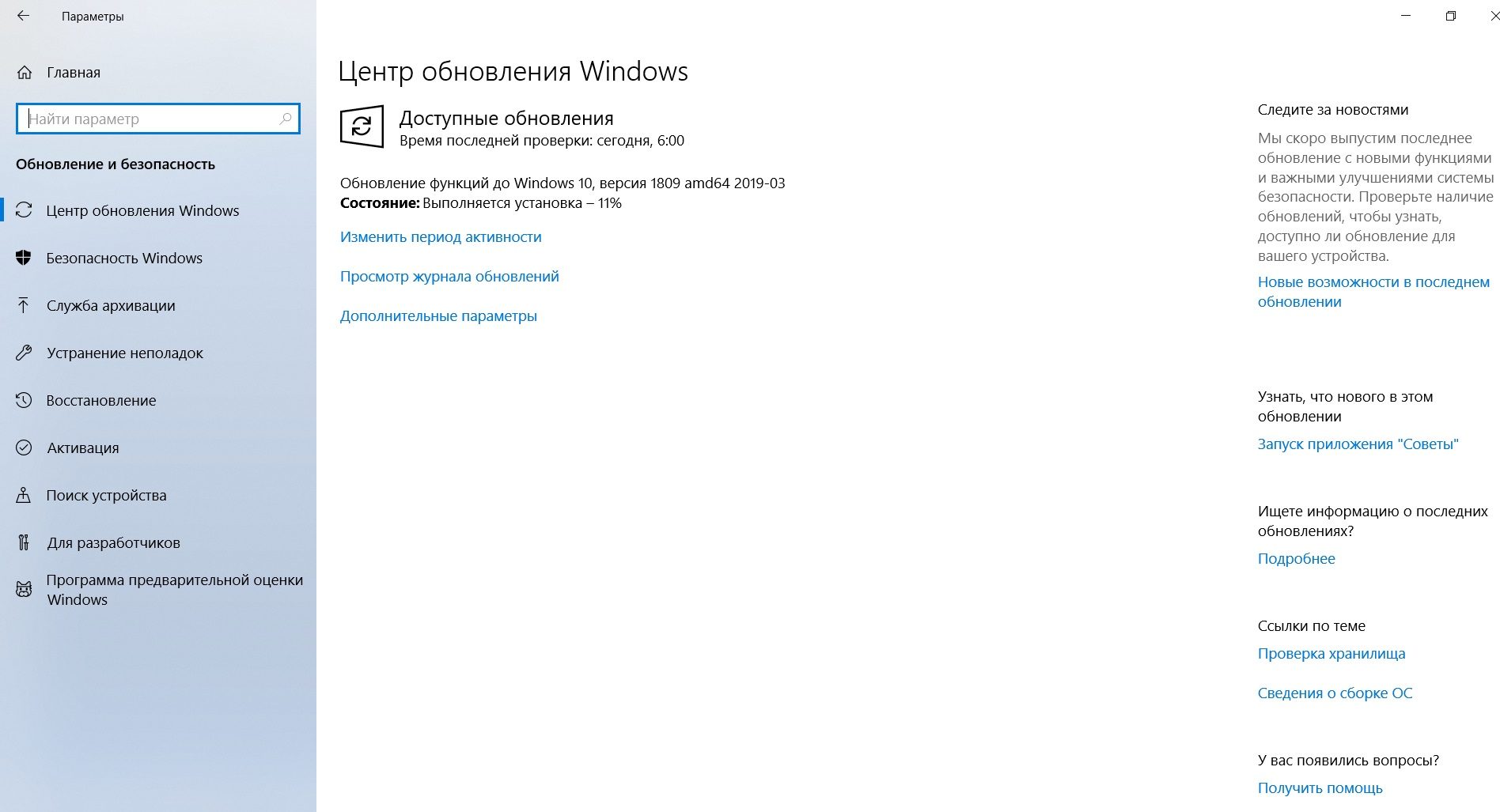
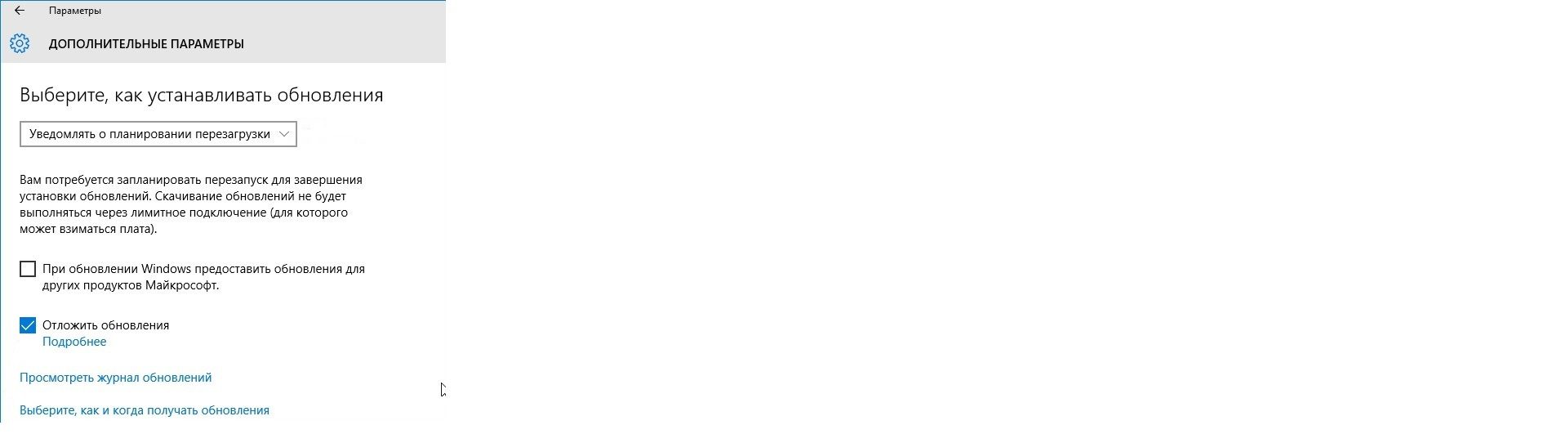
Тук можете също да конфигурирате по-нататъшния процес в менюто „Изберете как да инсталирате актуализации“ (по-специално „Известие, когато е насрочено рестартиране“).
Готов! Сега изтеглянето и инсталирането на актуализации ще започне само ако щракнете върху съответния бутон в Windows Update.
Между другото, ако конфигурирате Wi-Fi като измерена връзка, системата няма да изтегли актуализации при първа възможност. Можете да разрешите този проблем, както следва:
- отидете отново в „Настройки“;
- отворете „Мрежа и интернет“ и изберете „Състояние“ в лявото меню;
- щракнете върху „Промяна на свойствата на връзката“;
- Преместете плъзгача в колоната „Задаване като измерена връзка“.
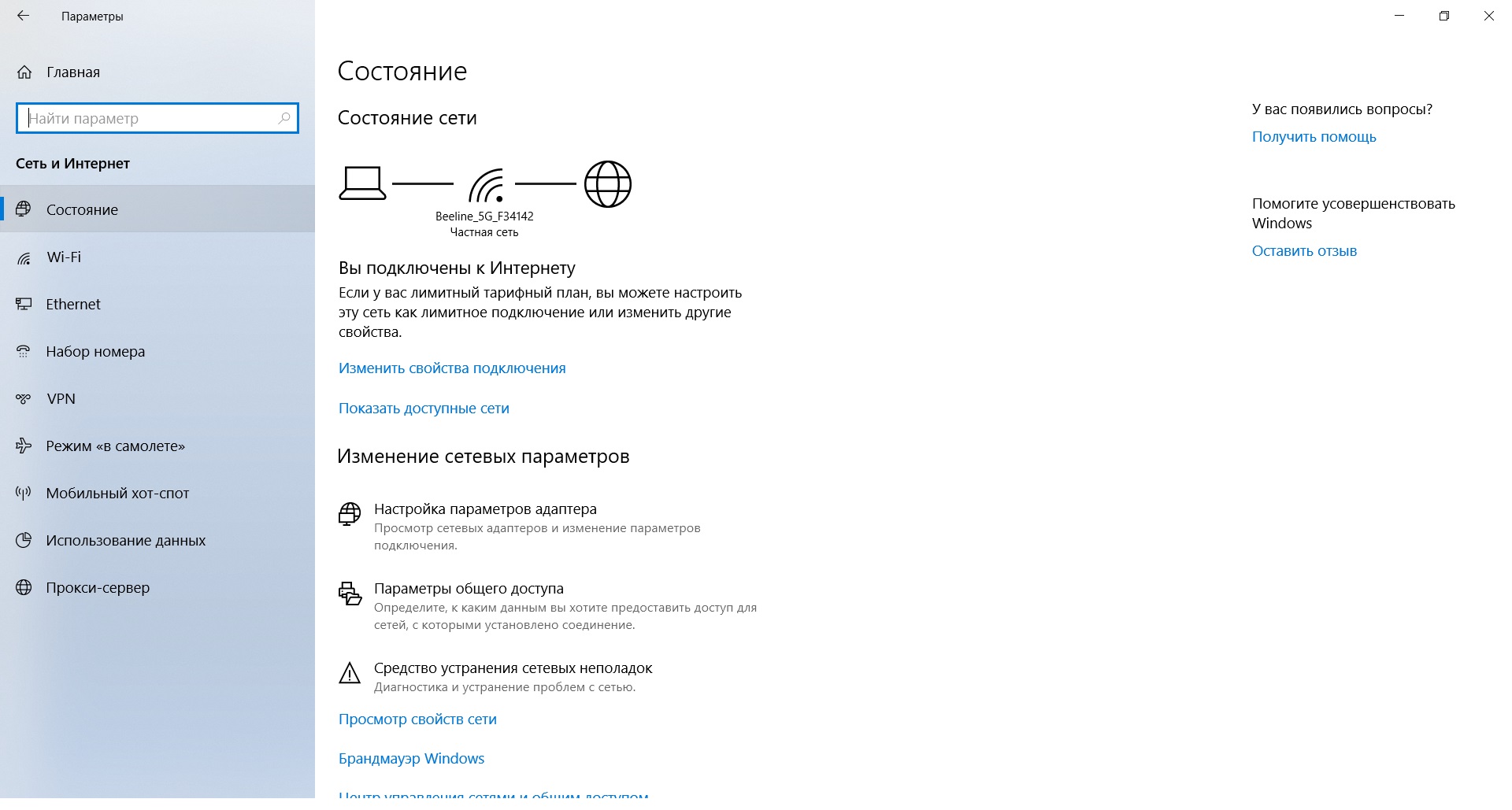
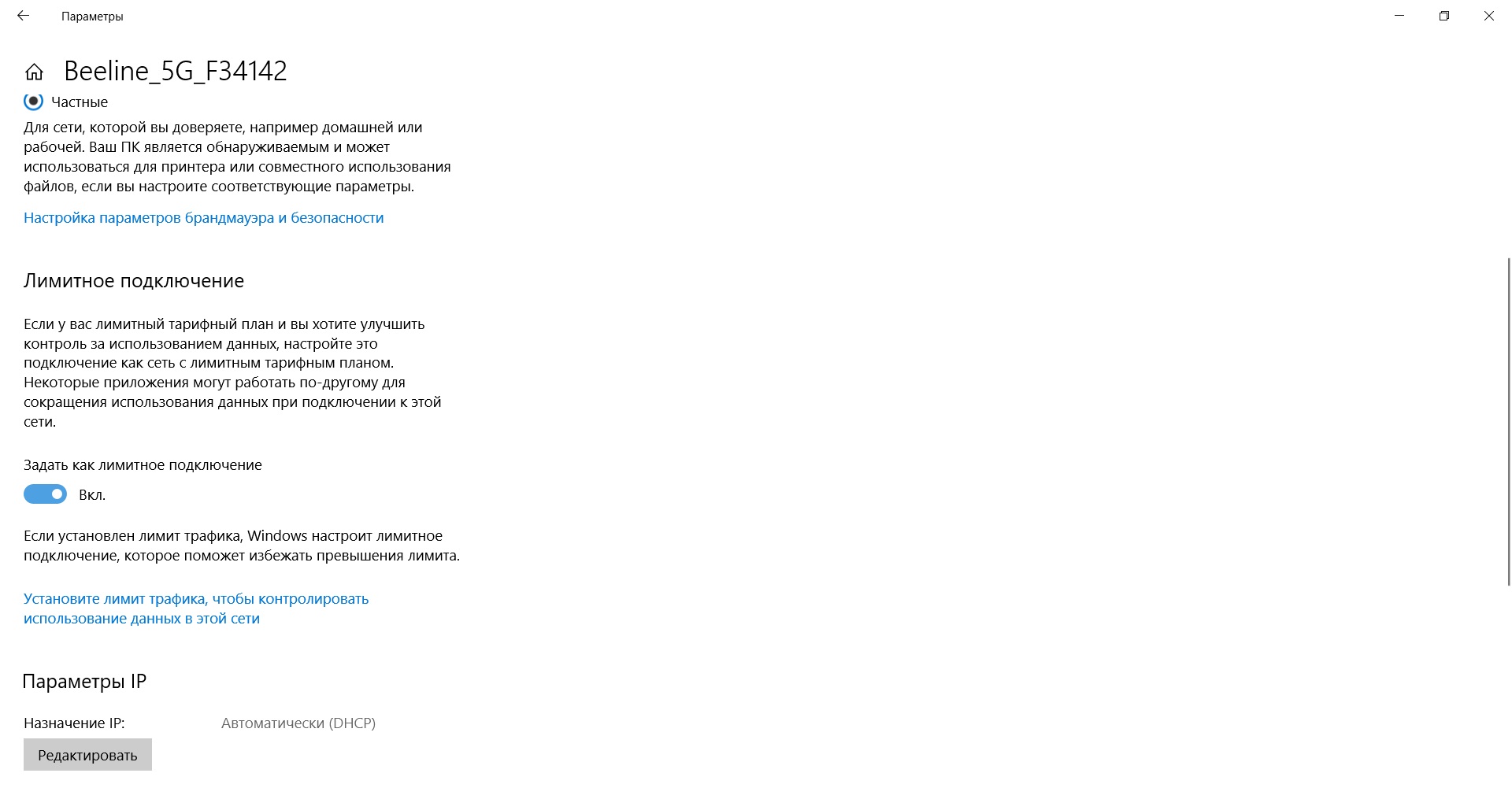
След като прочетете тази статия, определено ще можете да конфигурирате правилно процеса на изтегляне на актуализации на вашия компютър. Остава само да ви напомним, че това трябва да се прави само в спешни случаи. Късмет!





