Как да настроите камера на лаптоп
 Повечето модели лаптопи са оборудвани с вградени уеб камери. С тяхна помощ е удобно да общувате в интернет и да правите снимки. Случва се оборудването да не е конфигурирано правилно - това се проявява в липсата на картина или лошото й качество. Възниква въпросът: „Как да го настроя?“
Повечето модели лаптопи са оборудвани с вградени уеб камери. С тяхна помощ е удобно да общувате в интернет и да правите снимки. Случва се оборудването да не е конфигурирано правилно - това се проявява в липсата на картина или лошото й качество. Възниква въпросът: „Как да го настроя?“
Съдържанието на статията
Свързване на камера към лаптоп
Ако вашият компютър има инсталиран Windows 7 или 8, може да е достатъчно просто да включите уеб камерата. Следвайте следните инструкции:
- Отидете на контролния панел и отидете на диспечера на задачите. Намерете секцията Хардуер и звук.
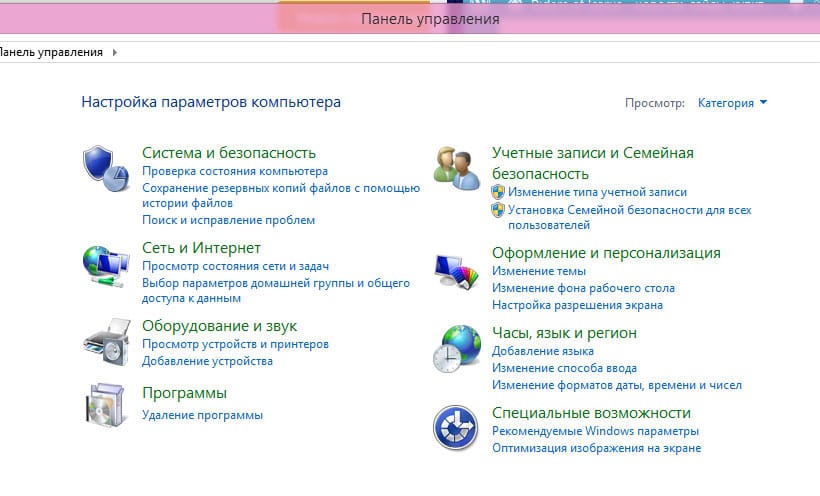
- В списъка с инсталирани устройства намерете раздел, наречен „Устройства за обработка на изображения“. Обикновено се намира в най-долната част на списъка. Ако липсва, това означава, че на вашия компютър не е инсталирана уеб камера.
- Ако намерите раздел, щракнете върху него. Ще се отвори ред с името на устройството. Кликнете върху него с десния бутон на мишката.
- В прозореца, който се показва, можете да видите текущото състояние на камерата, да я включите и да актуализирате драйверите.
За компютри с инсталиран Windows 10 направете следното:
- Отворете менюто "Старт".
- Докоснете Всички приложения.
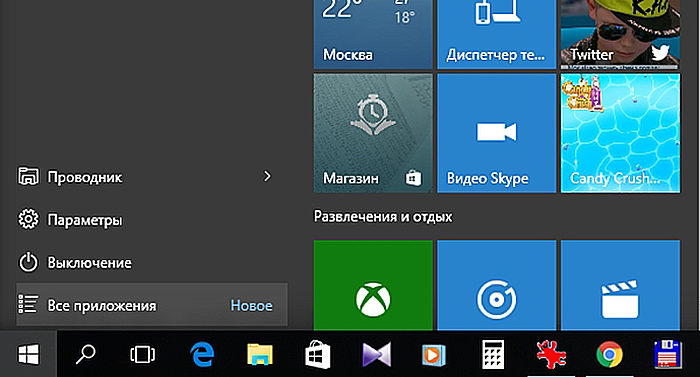
- Намерете услугата Камера и преместете плъзгача на Вкл.
- Оборудването трябва да се включи и на екрана ще се появи съответното изображение.
внимание! Методите за активиране може да варират в зависимост от модела на лаптопа.Например Lenovo и Asus предоставят възможност за включване чрез горещи бутони.
Настройка на камера на лаптоп
Случва се камерата да е включена и да работи правилно, но картината да е размазана, цветовете да не отговарят на реалността и т.н. В този случай е необходима корекция. Извършва се с помощта на специални програми. Те обикновено идват пакетирани с драйвери на устройства. Програмите позволяват промяна на яркостта, контраста и яснотата на картината:
- Стартирайте вашия софтуер за управление на изображения. За устройства на Microsoft това е програмата LifeCam. Ако приложението не е инсталирано, изтеглете го от официалния сайт на производителя и го инсталирайте.
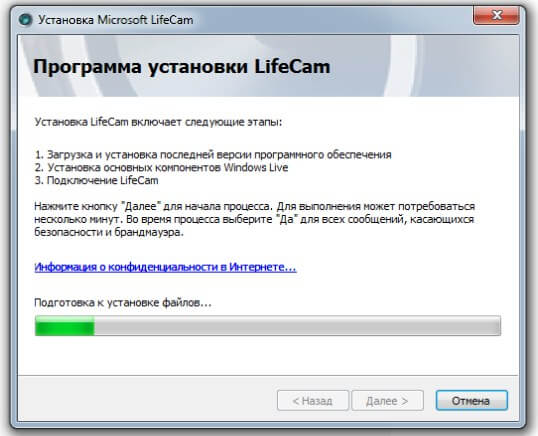
- Намерете секцията Настройки или Опции. Има опции за настройки за промяна на качеството на изображението.
- Използвайте плъзгачите на екрана, за да регулирате настройките по ваш вкус.
- Запазете промените си.
Можете да промените настройките в Skype:
- Отидете на „Настройки на програмата“.
- Кликнете върху „Настройки за видео“.
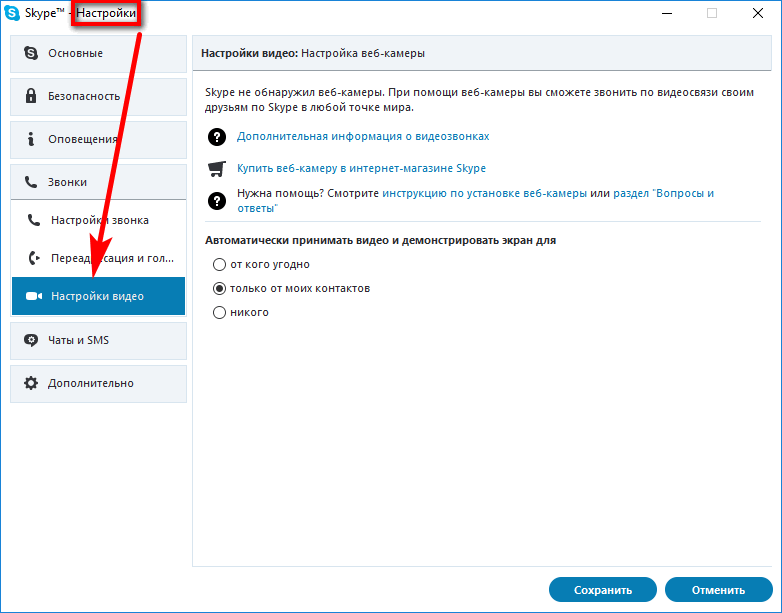
- Намерете раздела „Настройки на уеб камерата“. Регулирайте изображението, като преместите плъзгачите до настройките, които ви подхождат.
- Кликнете върху бутона "Запазване".
важно! Когато изтегляте помощни програми на трети страни за коригиране на изображения и видеоклипове, не забравяйте да ги проверите с антивирус.
Как да проверите връзката, ако уеб камерата не работи
Ако на лаптопа има камера, но не можете да я включите, трябва да определите какъв е проблемът - неизправността му или настройките. За да направите това, трябва да проверите устройството.
Обърнете внимание на проводниците и конекторите - всички ли са свързани? Опитайте да издърпате кабелите и да ги поставите обратно в конекторите. Това се отнася за външно оборудване.
За да проверите камерата, вградена в компютъра, са необходими специални програми. Обикновено това се прави с помощта на специални сайтове.След като стигнете до там и щракнете върху бутона „Разрешаване“, ще се видите на екрана.
Друг начин за проверка е да се свържете с диспечера на устройствата:
- Отидете на "Контролен панел" - "Диспечер на устройства".
- Намерете колоната „Инсталиране на обработка на изображения“ в долната част.
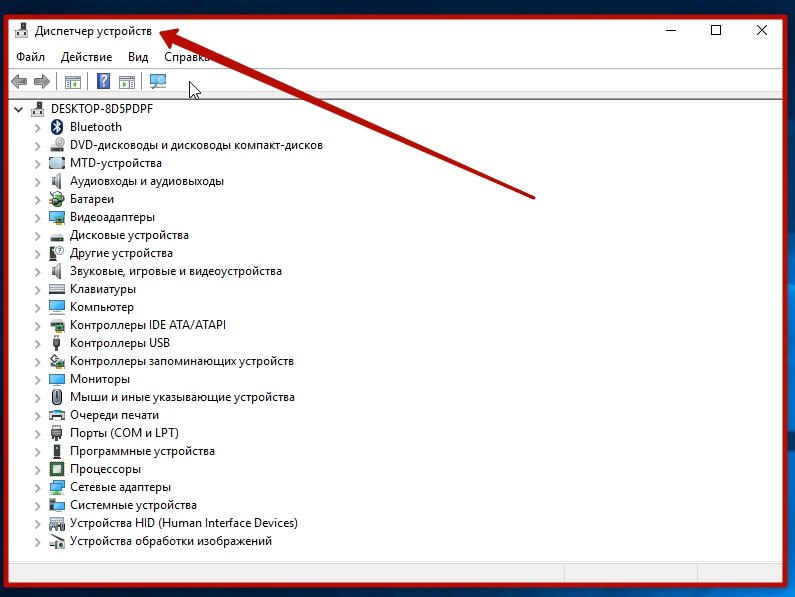
- Вижте дали вашата уеб камера се показва там, както и нейното име.
Справка! Ако компютърът вижда оборудването, но името на модела липсва или на устройството се вижда жълт триъгълник с удивителен знак, трябва да актуализирате драйверите. Това може да стане чрез интернет или чрез инсталационния диск, включен в лаптопа.
Понякога уеб камерата на компютъра не работи, защото е деактивирана в настройките на BIOS. За да коригирате ситуацията, трябва да рестартирате системата. По време на ново зареждане натиснете F9 (в зависимост от версията на операционната система и модела на компютъра, това може да бъде F1, F2 и т.н.). Отидете в настройките на BIOS, намерете елемента Advanced, след това Onboard Device Configuration и Onboard Camera. Променете стойността от Disabled на Enabled. Продължете със зареждането на вашия лаптоп.
Ако нищо друго не помогне, ще трябва да занесете лаптопа в сервизен център за диагностика.





