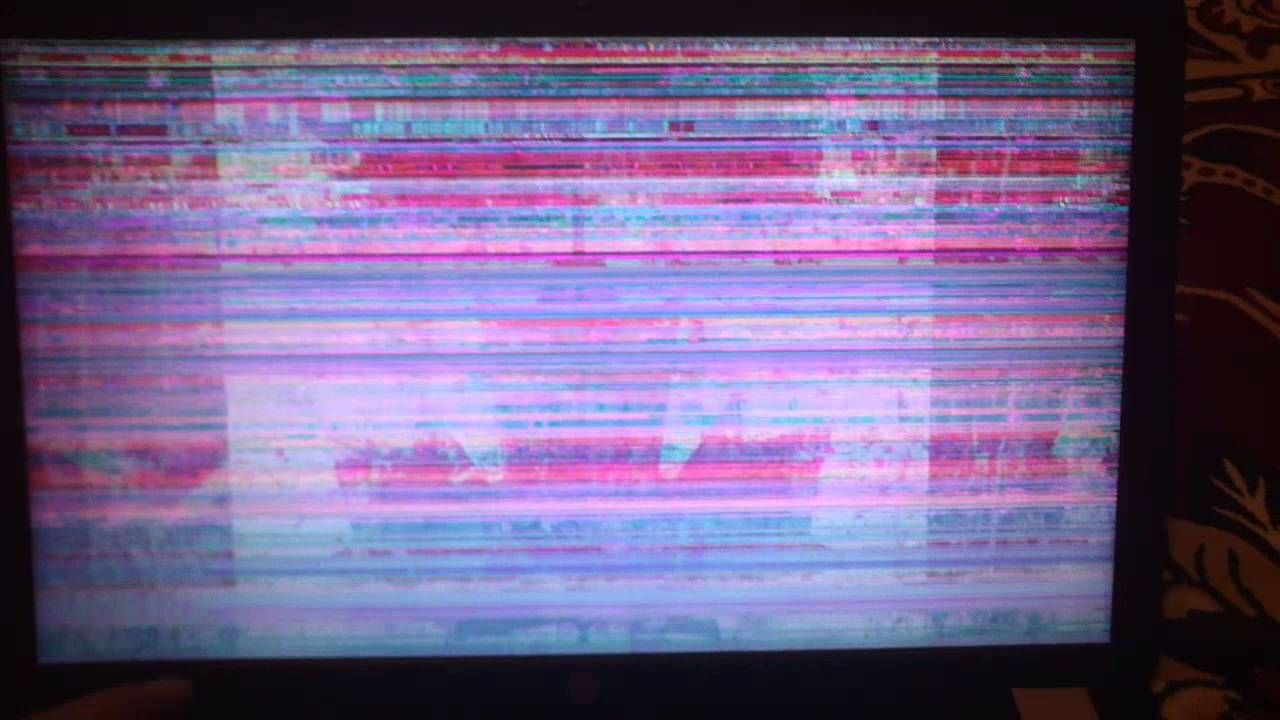Мониторът не се включва след почистване на компютъра
 Персоналният компютър, както всяко друго устройство, изисква редовна грижа и почистване. Това включва избърсване на монитора със специални кърпички, разглобяване на клавиатурата и, разбира се, почистване на системния блок от прах. Това е последното действие, което ще бъде обсъдено в тази статия, тъй като неумелото и невнимателно боравене с вътрешностите на компютъра може да има неприятни последици.
Персоналният компютър, както всяко друго устройство, изисква редовна грижа и почистване. Това включва избърсване на монитора със специални кърпички, разглобяване на клавиатурата и, разбира се, почистване на системния блок от прах. Това е последното действие, което ще бъде обсъдено в тази статия, тъй като неумелото и невнимателно боравене с вътрешностите на компютъра може да има неприятни последици.
Съдържанието на статията
Почистване на вашия компютър от прах
Първо трябва напълно да изключите компютъра си. След като изгасне и приключи работата си, трябва да изключите мрежата, която го захранва и да насочите вниманието си към системния модул - отзад има малък бутон за включване / изключване, трябва да се изключи. Сега трябва внимателно да изключите всички кабели от гнездата (кабелът от монитора обикновено се завинтва с болтове, разположени на щепсела) и да преместите устройството на място с много свободно пространство.
За да получите достъп до вътрешността на системния модул, първо трябва да развиете една от страничните му стени. Вътре има платка с инсталирани модули и вентилатори. Директното отстраняване на прах се извършва най-добре с голяма четка и прахосмукачка с ниска мощност.
ВНИМАНИЕ: Когато почиствате системния блок, никога не трябва да приближавате работеща прахосмукачка твърде близо до микросхемите - това може да причини механична повреда на платката или някоя от частите. Прахът се разбива с четка или силен удар, след което се изсмуква с прахосмукачка.
 За по-щателно почистване можете да развиете/откачите някои елементи от платката (но само ако потребителят е уверен, че може да ги върне обратно) и да ги духате от всички страни.
За по-щателно почистване можете да развиете/откачите някои елементи от платката (но само ако потребителят е уверен, че може да ги върне обратно) и да ги духате от всички страни.
След пълно почистване на всички части на системния блок от прах, трябва да го сглобите и поставите на място, като повторите всички стъпки в обратен ред - завийте капака, поставете го на място, свържете кабелите, преместете бутона на „ включено”, стартирайте компютъра.
Ако след тази процедура възникнат проблеми с работата на системата, това означава, че е направена грешка при сглобяването на компонентите на системния блок.
Проверка на кабела на компютърния монитор
Ако мониторът не се включва, когато стартирате компютъра, но има работни звуци, кабелът на монитора може да е станал неизползваем. Именно той служи като посредник между видеокартата, разположена на дънната платка, и самия монитор. Такива кабели са разделени на три вида:
- VGA е най-старият и прост тип, закрепен с помощта на трапецовидна издатина и чифт болтове. По правило вилиците са сини.
- DVI е по-нов тип, но много подобен на предишния. Преходът от един към друг се извършва с помощта на адаптер.
- HDMI е кабел за модерни монитори. Вилката вече е с по-малък размер и няма болтове.
 Повечето съвременни монитори осигуряват възможност за свързване на всички видове кабели, тоест изборът на тип връзка е важен само за качеството.За да проверите функционалността на кабела, можете да опитате да свържете системния модул към телевизора - ако се показва, проблемът е в самия монитор, ако не, кабелът е виновен.
Повечето съвременни монитори осигуряват възможност за свързване на всички видове кабели, тоест изборът на тип връзка е важен само за качеството.За да проверите функционалността на кабела, можете да опитате да свържете системния модул към телевизора - ако се показва, проблемът е в самия монитор, ако не, кабелът е виновен.
ВАЖНО! Понякога причината за проблема е, че кабелът не е поставен плътно в гнездото на системния модул или монитора.
Ако системният блок не показва признаци на живот при стартиране, тогава може би е виновен собственият му захранващ кабел, който се свързва към мрежата. Трябва да се тества на друг компютър, ако е възможно.
Нулиране на настройките на BIOS
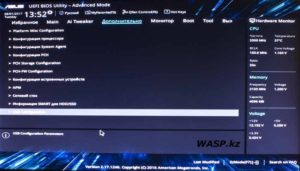 BIOS е вид инструмент за управление на работата на редица функции на компютъра. В някои ситуации неправилните му настройки могат да доведат до това, че изображението не се показва на екрана. За да възстановите тази функция, ще трябва да нулирате настройките на BIOS.
BIOS е вид инструмент за управление на работата на редица функции на компютъра. В някои ситуации неправилните му настройки могат да доведат до това, че изображението не се показва на екрана. За да възстановите тази функция, ще трябва да нулирате настройките на BIOS.
За да направите това, отново ще трябва да разглобите системния модул (използвайки инструкциите по-горе) и да намерите батерията с монета, разположена на дънната платка - веригата, на която са разположени повечето от жичните гнезда. До тази батерия има надпис CLR_BIOS и малък джъмпер, разположен на позиция 2-3. Джъмперът трябва да бъде отстранен и поставен върху съседния контакт, така че да е в позиция 1-2. След десет секунди върнете всичко на мястото си - BIOS е рестартиран.
Видеокартата изгоря
Тази опция трябва да се обмисли след всички останали, тъй като видеокартите изгарят рядко и те го правят незабелязано още по-рядко. За да проверите дискретна видеокарта (такава, която може да бъде заменена без смяна на дънната платка), просто я изключете и инсталирайте друга, работеща. Дискретната видео карта се изважда от гнездото на дънната платка.Можете да разберете, че този чип е видеокарта, като погледнете буксите, в които влиза кабелът от монитора.
 Ако видеокартата е вградена, тогава ще трябва да вземете назаем дискретна видеокарта от някъде и да я инсталирате в дънната платка за тестване. Инсталирането на отделна видеокарта не изисква извънредни усилия; просто трябва да я инсталирате в определения слот на дънната платка. За да направите това, трябва да намерите слот, подходящ за контактите на видеокартата (95% използват същите крепежни елементи), да огънете фиксиращия щепсел и да го поставите, докато щракне, и щепселът ще се омеси сам. Компютърът сам ще определи необходимата видеокарта.
Ако видеокартата е вградена, тогава ще трябва да вземете назаем дискретна видеокарта от някъде и да я инсталирате в дънната платка за тестване. Инсталирането на отделна видеокарта не изисква извънредни усилия; просто трябва да я инсталирате в определения слот на дънната платка. За да направите това, трябва да намерите слот, подходящ за контактите на видеокартата (95% използват същите крепежни елементи), да огънете фиксиращия щепсел и да го поставите, докато щракне, и щепселът ще се омеси сам. Компютърът сам ще определи необходимата видеокарта.
Проблем с драйвери и операционна система
Ако след проверка с работещи части екранът все още не иска да се включи, тогава трябва да се свържете с драйверите. Неправилно инсталираните драйвери могат да забавят системата или изобщо да попречат на работата на компютъра. Ако след стартиране нищо не се появи, тогава е по-добре да занесете компютъра в сервизен център.
 Ако след стартиране се появят съобщения на черен екран, но след това нищо не се случи, тогава можете да опитате да преинсталирате драйверите. За да направите това, веднага след стартирането трябва да натиснете F8, докато се появят опциите за действие. Трябва да изберете “Safe Mode” или “Load Last Known Good Configuration”.
Ако след стартиране се появят съобщения на черен екран, но след това нищо не се случи, тогава можете да опитате да преинсталирате драйверите. За да направите това, веднага след стартирането трябва да натиснете F8, докато се появят опциите за действие. Трябва да изберете “Safe Mode” или “Load Last Known Good Configuration”.
След като стартирате компютъра, трябва да отидете на „Старт“ - „Всички програми“ - „Аксесоари“ - „Системни инструменти“ - „Възстановяване на системата“. В прозореца, който се отваря, щракнете върху „Избор на точка...“. Ще се отвори меню, където трябва да изберете дата поне ден по-рано от момента на инсталиране на неправилните драйвери (когато компютърът е работил нормално).Това няма да засегне снимки, видеоклипове, компютърни игри и т.н., а само драйвери и системни компоненти. След като направите своя избор, всичко, което трябва да направите, е да изчакате системата да се възстанови.
ВНИМАНИЕ: Ако нито едно от представените тук решения на проблема не помогна или просто не искате сами да се занимавате с компютъра или има страх да не счупите нещо, трябва да занесете устройството в сервизен център. Там работят знаещи хора, които ще помогнат за решаването на проблема и точно определяне на повредата.