Как да изведете клавиатурата на екрана на монитора
Клавиатурата е една от най-уязвимите части на компютъра. Той представлява най-големият процент повреди, тъй като най-често потребителите нарушават такива препоръки за безопасност, като да не ядат на компютъра. Резултатът е попадане на трохи, вода и други течности върху устройството, както и механични повреди поради падане на тежки предмети (например чаша или чиния), които могат да го повредят в най-неподходящия момент. За щастие, създателите на Windows са се погрижили за такива случаи, когато възникне повреда и потребителят трябва спешно да въведе някакъв текст - клавиатурата може да се покаже на екрана и да се управлява с мишка или тъчпад.

Съдържанието на статията
Как да активирате клавиатурата на екрана на монитора
В зависимост от степента на повреда има три различни начина за активиране на монитора. Колкото по-лоша е повредата, толкова повече действия ще трябва да се предприемат.
Три начина за показване на клавиатурата на екрана
Първият от тях, най-дългият, се прибягва в случаите, когато устройството е напълно дефектно. Вторият е по-тясно насочен, тъй като е подходящ само за потребители на Windows 8 и включва гласов асистент.Третият е най-простият, но изисква поне няколко клавиша, за да работи.
- Следвайте пътя "Старт" - "Контролен панел" - "Всички контроли" - "Достъпност" - "Включване на екранната клавиатура".
- Включете гласовия асистент и продиктувайте фразата „Екранна клавиатура“, за да я потърсите в интернет. Копирайте тези две думи. Преместете курсора на мишката отгоре надолу по дясната страна на екрана и от появилите се икони изберете тази с изображение на лупа. Ще се появи лента за търсене, в която трябва да поставите копираната фраза. Остава само да изберете този, който ви е необходим от намерените опции.
- Задръжте клавишната комбинация Win+R и въведете съкращението OSK в появилия се ред.
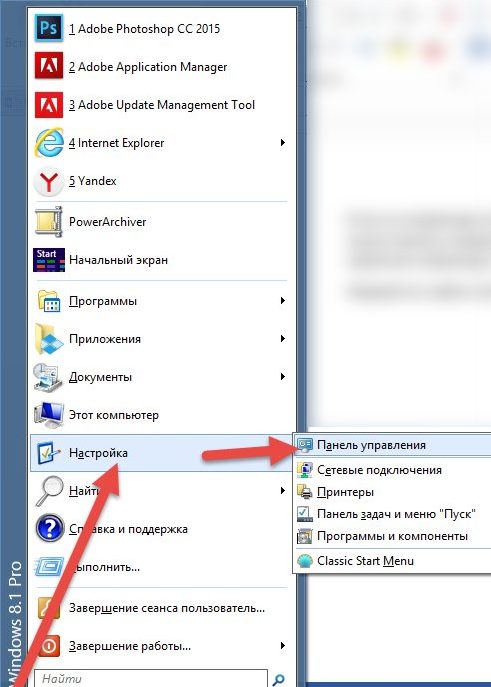
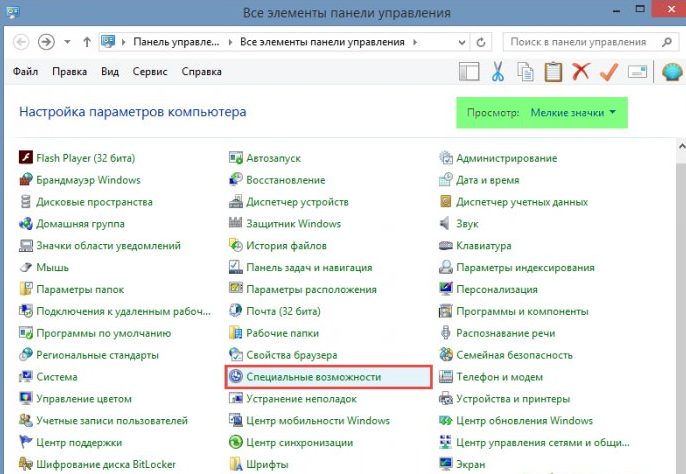
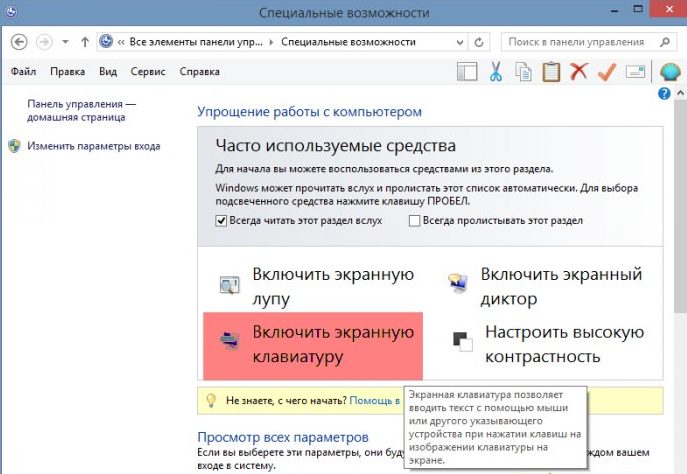
Как да активирам клавиатурата на монитора в зависимост от ОС
Предишните методи, без да броим втория, са относително универсални. Следващите отчитат спецификата на всяка версия на операционната система Windows, от XP до 8.
Уиндоус експи
Потребителите на тази система трябва да изпълнят следните стъпки:
- Щракнете върху бутона „Старт“ в долния ляв ъгъл (или бутона с логото на Windows, ако работи);
- задръжте курсора върху реда „Всички програми“;
- намерете папката „Стандарт“;
- в него изберете поддиректорията „Специални функции“;
- Последната стъпка е да щракнете върху приложението On-Screen Keyboard.
Windows 7
В тази система пътят до необходимото приложение е напълно същият като при версията на XP. Но в допълнение към това е възможно да използвате бързото търсене, разположено в долния ред на менюто "Старт", в което се въвежда съответната фраза.
СПРАВКА. В зависимост от функционалността на клавишите, можете да го въведете сами или да използвате гласов асистент, ако има такъв, както в метод 2.
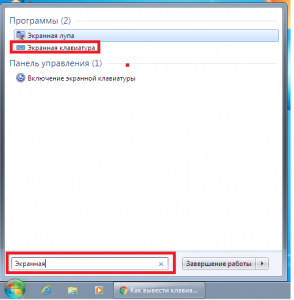
Windows 8
Тъй като тази система е разработена и за сензорни устройства, екранната клавиатура е включена в софтуерния пакет по подразбиране и се намира в секцията „Достъпност“ на списъка „Всички приложения“. Освен това в тази операционна система все още можете да отидете до желания раздел чрез контролния панел или лентата за търсене.
Как да персонализирате клавиатурата си
Както споменахме по-рано, това приложение трябва да се управлява с помощта на курсора на мишката или тъчпада.
СПРАВКА. Ако трябва да извършите действие, което изисква комбинация от два клавиша, натиснете първо контролния клавиш, след това буквения или цифровия. Например, ако изречението трябва да започне с главна буква, първо натиснете клавиша „Shift“, а след това желаната буква.
Тъй като писането с мишка или тъчпад е свързано с много неудобства, разработчиците на приложението са се погрижили да ги изгладят максимално. За да направите използването на екранната клавиатура по-удобно, можете да коригирате настройките, които включват:
 Звуково потвърждение - когато е избрана тази функция, всяко натискане на бутон ще бъде придружено от звуков сигнал.
Звуково потвърждение - когато е избрана тази функция, всяко натискане на бутон ще бъде придружено от звуков сигнал.- Активиране на цифровата клавиатура - предназначението й е подобно на клавиша Num lock, активиране на допълнителната странична цифрова клавиатура.
- Използване на екранната клавиатура - Включва три опции за избор. Първият от тях, „натискания на клавиши“, е по подразбиране и включва въвеждане на текст чрез директно натискане на курсора върху желаната буква. Второто, „Мишка над“ не изисква щракване, просто трябва да поставите курсора в областта на необходимия клавиш и да изчакате определено време (той също може да бъде избран). Третият, „сканиране на клавиши“, позволява полуавтоматичен режим на писане.Първо, при определена честота, тя също се регулира, компютърът избира хоризонтална линия. Веднага след като сканирането достигне до това, от което се нуждаете, щракнете с мишката или натиснете интервала (можете сами да изберете най-подходящата опция), след което се извършва същата процедура с избора на буква.
- Предсказването на текст е почти подобно на функцията T9 в смартфоните; когато въведете първите букви, програмата показва подсказки, от които можете да изберете думата, която искате да въведете.
Създайте пряк път за бърз достъп
За да осигурите по-бърз достъп до екранната клавиатура, можете да създадете пряк път към нея на вашия работен плот. Има два начина да направите това.
- Първият е да щракнете с десния бутон върху иконата на приложението, да изберете „копиране“, след това отидете на работния плот, щракнете с десния бутон върху празно място и изберете „поставяне на пряк път“.
- Вторият е след като щракнете с десния бутон върху приложението, задръжте курсора на мишката върху реда „изпрати“ и изберете „Desktop“.






