Как да свържете микрофон към компютър
 Често много потребители трябва да свържат микрофон към компютъра си. Това желание може да бъде причинено от различни нужди. Започвайки от удобна игра в екип за опитни геймъри и завършвайки с баналното желание да пеете караоке.
Често много потребители трябва да свържат микрофон към компютъра си. Това желание може да бъде причинено от различни нужди. Започвайки от удобна игра в екип за опитни геймъри и завършвайки с баналното желание да пеете караоке.
Свързването на това устройство също е необходимо, ако има нужда да общувате с роднини или приятели чрез приложението Skype.
Компютърът е универсално устройство и с него можете да правите почти всичко. Включително свързване и настройка на микрофон за различни нужди.
Съдържанието на статията
Как да свържете микрофон
Моделите се предлагат в голямо разнообразие и поддържат голямо разнообразие от конектори и формати.
Опции за свързване
Стандартният вход за това устройство е 3,5 мм жак, но има и изходи за USB,  където също са свързани микрофони.
където също са свързани микрофони.
За да свържете микрофон към компютър на дънната платка, трябва да има звукова карта с необходимите конектори.
Ако говорим за лаптопи, тогава всички необходими изходи са вградени по подразбиране.
Видове микрофони
Има три основни типа микрофони по отношение на структурата и начина на работа:
- кондензатор;
- електрет;
- динамичен.
Кондензаторът и електретът имат собствено захранване, което ви позволява да увеличите собствената си чувствителност и ниво на звука в хардуера. Такива устройства получават звуци с доста високо качество. Въпреки това, заедно с гласа, външният шум често навлиза в лентата на пропускане.
Динамичните устройства нямат допълнителни вериги или захранвания. Следователно входният сигнал е доста слаб и за висококачествена употреба е необходима софтуерна обработка.
Схема на свързване
Обикновено на задния панел на компютъра има няколко конектора за свързване  различни устройства, които поддържат формата miniJack.
различни устройства, които поддържат формата miniJack.
- Един от тях се използва за свързване на акустична система под формата на високоговорители, слушалки или музикален център.
- Другият е необходим за свързване на микрофон.
ВАЖНО! За да не могат потребителите да объркат нещо, конекторите са маркирани в различни цветове. Зелено за високоговорители, розово за микрофон.
В много случаи до тези портове има снимки, които обясняват за какво служи конекторът.
Чрез миниджак
На предния панел има и изходи за свързване на устройства чрез miniJack.
Това се прави за удобство, ако слушалките са вградени в слушалки за игри и дължината на кабела не позволява свързването им към задния панел.
Чрез USB порт
Свързването на микрофон чрез USB порт технически не се различава.
След като кабелът е включен в подходящия конектор, компютърът трябва автоматично да открие и добави ново устройство.
Свързване на микрофон за караоке
ВАЖНО! За да свържете микрофон за караоке, трябва да разберете как
има конектор.
Често такива устройства имат изход от 6,3 mm.Може да няма такъв порт на панела на компютъра, тогава адаптер 6,3–3,6 mm може да дойде на помощ на потребителя.
Ако няма адаптер, трябва да опитате да намерите кабел за микрофон, който има различен порт. Обикновено се предлагат в два вида: XLR - 6.3 или XLR - 3.5.
СПРАВКА. XLR е формат на конектор, който се включва директно в микрофона.
Настройки на микрофона
След като кабелите са свързани, трябва да преминете към настройката на софтуера. За да направите това, трябва  излезте в менюто за настройки на звука. Има няколко начина да направите това.
излезте в менюто за настройки на звука. Има няколко начина да направите това.
Лесен начин
Най-лесният начин е просто да кликнете върху иконата на високоговорителя, която се намира на панела за бърз достъп. В подменюто, което се отваря, изберете „Записващи устройства“.
Втора опция: "Старт" - "Контролен панел" - "Звук" - "Записващи устройства"
- След това на екрана ще се отвори менюто с настройки за свързани устройства.
- Ако има свързан микрофон, той ще се появи в прозореца за запис. Зелена икона на отметка трябва да се появи до изображението на устройството. В този случай устройството е готово за употреба.
- Ако микрофонът работи, потребителят може да говори и да духа върху него. До името има скала на нивото на получените звуци и след описаните по-горе действия тя трябва да се промени.
- Ако насочената реч няма ефект върху тази скала, устройството може да е дефектно.
Пробен запис
Друга проверка за работата на микрофона е „тестово записване“.
- За да записвате от микрофон, изберете “Старт” - “Аксесоари” - “Звукозапис”. Това ще отвори приложение, което ви позволява да записвате аудио от свързаното устройство.
- За да запишете, щракнете върху червения кръг и надписа „Стартиране на запис“.
- След като създаде аудио файл (обикновено във формат WAVE), потребителят има възможност да го слуша и да оцени работата на свързания микрофон чрез възпроизвеждане на получения запис.
внимание! Ако компютърът вижда свързаното устройство, но няма звук, проверете силата на звука на самото устройство или в настройките.
Усилване на сигнала
Увеличаването на чувствителността или усилването на получения сигнал също може да помогне. Това става както програмно (в настройките на компютъра), така и хардуерно, на самото устройство.
За да отворите по-подробни настройки на свързаното устройство, трябва да изберете желания модел и да отворите менюто „Свойства“.
В раздела, който се отваря, можете да намерите цялата информация за модела на микрофона и да видите версията на драйвера. И също така активирайте или деактивирайте това устройство.
Настройки на звука
За да проверите функционалността на устройството, както и да отстраните грешки в силата на звука, трябва 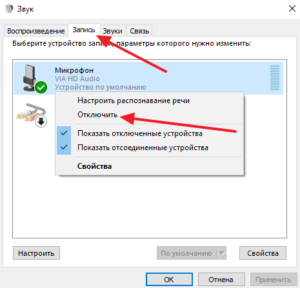 В менюто „Свойства“ изберете поделемент „Слушане“.
В менюто „Свойства“ изберете поделемент „Слушане“.
След това потребителят ще може да чува звуци от микрофона в собствените си високоговорители или слушалки. Това ще гарантира, че устройството работи правилно: не изкривява звука и няма външен звуков шум.
важно! Ако компютърът не вижда свързаното устройство, трябва да проверите конекторите. Напълно възможно е поради нарушение на целостта на контактите портът да е повреден. В този случай трябва да използвате различен вход.
След това потребителят трябва да отвори подпозицията „Нива“. Тук можете да зададете и регулирате силата на звука на програмата и чувствителността на свързаното устройство.Това е необходимо за по-удобно използване и отстраняване на грешки на получения сигнал.
Също така е възможно да промените баланса на получения сигнал към левия или десния канал.
внимание! Има много програми на трети страни за създаване на различни ефекти. Те могат както да подобрят качеството на получения сигнал чрез автоматично филтриране на шума на входа, така и да променят получения сигнал. В същото време те правят гласа на потребителя по-висок или по-нисък, а също така му дават различна обработка под формата на ехо или автоматична настройка.
Допълнителни настройки
Разделът „Разширени“ ви позволява да изберете битовата дълбочина на обработка и честотата на семплиране при обработка на аналогов сигнал.
Тази опция е полезна за потребителя само ако има слаба звукова карта. Не ви позволява да обработвате голямо количество информация за кратко време, а при работа с микрофона се наблюдават изкривявания или замръзване.
В този случай трябва да намалите честотата на семплиране или битовата дълбочина.
важно! Ако звукът от микрофона е твърде слаб, можете да използвате функцията за усилване на микрофона в разширените настройки.
Това може да подобри силата на звука и качеството на получения сигнал. Въпреки това съответният шум, който попада в обхвата на пропускане, също ще бъде усилен.





