Компютърът не разпознава микрофона от слушалките
 Модерните слушалки, особено тези за игри, често са оборудвани с микрофон. Това беше направено за удобство, но често възникват проблеми при свързването на слушалките. Нека да разберем защо компютърът не вижда слушалките.
Модерните слушалки, особено тези за игри, често са оборудвани с микрофон. Това беше направено за удобство, но често възникват проблеми при свързването на слушалките. Нека да разберем защо компютърът не вижда слушалките.
Съдържанието на статията
Проблеми с връзката, засягащи видимостта на слушалките
За да разрешите проблем, трябва да диагностицирате причините за него. Има няколко различни метода за свързване. Всеки от тях може да има свои собствени трудности при осигуряването на нормално функциониране.
USB
 Свързване на слушалки с помощта на USB кабел. Доста рядък метод за свързване, но най-надеждният. Микрофонът и слушалките са свързани с един кабел. Следователно компютърът разпознава и двете устройства наведнъж.
Свързване на слушалки с помощта на USB кабел. Доста рядък метод за свързване, но най-надеждният. Микрофонът и слушалките са свързани с един кабел. Следователно компютърът разпознава и двете устройства наведнъж.
За да свържете вашето устройство чрез USB, просто включете слушалките си в един от съответните портове. Самият компютър трябва да определи вида на устройството и да направи връзката.
Ако това не се случи, може да има проблем с целостта или функционалността на порта. За да изключите тази опция, трябва да свържете слушалките към друг конектор или устройство. Ако проблемът остане същият, проблемът е в самия кабел.
Джак
 Най-често срещаният тип връзка е чрез 3,5 мм конектори. Има различни опции за свързване.
Най-често срещаният тип връзка е чрез 3,5 мм конектори. Има различни опции за свързване.
- Тип 1 - когато сигналът за слушалките и микрофона се подава чрез един щепсел и един кабел. В този случай, ако портът или самият кабел не функционират правилно, както слушалките, така и микрофонът може да загубят своята функционалност.
- Вариант 2 - когато каналите за високоговорители и микрофон са разположени на различни конектори. В този случай повреда на щепсела или жака на високоговорителя по никакъв начин няма да повлияе на производителността на устройството за улавяне на звука и обратно.
За да свържете устройство чрез жак конектора, просто свържете щепселите и съответните контакти. Ако каналите на микрофона и високоговорителите преминават през два кабела, тогава трябва да обърнете внимание на специалните маркировки на щепсела. Той ще покаже на потребителя кой жак е за слушалки и кой е за микрофон.
След свързване трябва да проверите функционалността както на слушалките, така и на микрофона. Как да конфигурирате слушалките в системните настройки ще бъдат обсъдени по-долу.
Bluetooth
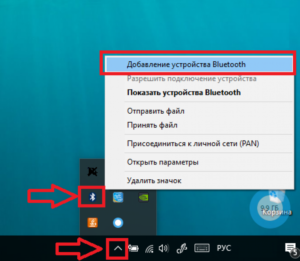 Най-технологично сложната връзка, тъй като се осъществява през безжични мрежи. Bluetooth връзката е най-удобната, но и най-трудната за използване.
Най-технологично сложната връзка, тъй като се осъществява през безжични мрежи. Bluetooth връзката е най-удобната, но и най-трудната за използване.
За да настроите Bluetooth връзка, трябва да включите модула, да потърсите и свържете наличните устройства. След това трябва да се появи в самите списъци. След това трябва да бъде активиран, ако не е активиран по подразбиране. Слушалката е готова за употреба.
ВНИМАНИЕ! Можете да свържете Bluetooth слушалка към вашия компютър само ако има специален безжичен модул.
Лаптопите го имат вградено по подразбиране, но настолните компютри обикновено изискват закупуването на допълнителен хардуер.
Системни проблеми
 След като свържете слушалките, трябва да започнете да ги настройвате.
След като свържете слушалките, трябва да започнете да ги настройвате.
ВАЖНО! Дори ако устройството работи правилно, може да са необходими настройки за регулиране на звука или силата на звука както на слушалките, така и на микрофона.
- За да направите това, отидете в менюто "Старт" - "Контролен панел" - "Звук". Необходимият модел ще се появи в менюто, което се отваря. В секцията за възпроизвеждане ще има слушалки, а в секцията за запис ще има микрофон.
- За да проверите слушалките си, просто стартирайте произволен аудио файл. След това нивото на звука ще се появи на индикатора до изображението на устройството и възпроизвеждането ще започне през високоговорителите.
- Потребителят има възможност да регулира нивото на входния сигнал. За да направите това, щракнете с десния бутон върху устройството в списъка и щракнете върху „Свойства“ - „Нива“. Тук можете също да активирате/деактивирате „Еквалайзер“, „Околна среда“, „Потискане на глас“ и т.н.
- За да конфигурирате микрофона, щракнете върху раздела „Запис“, изберете устройство от списъка и щракнете с десния бутон върху него и щракнете върху „Свойства“.
СПРАВКА! За да проверите функционалността на устройството за запис на звук, можете да използвате и стандартното приложение „Звукозапис“.
- Ако устройството работи правилно, но компютърът не иска да го свърже, проблемът може да е във вируси или друг зловреден софтуер. За да разрешите този проблем, трябва да използвате антивирусна програма. Най-популярните сред тях: Kaspersky, Avast, NOD32 и др.
Влияние на драйверите върху видимостта на микрофона
В допълнение към хардуерните проблеми под формата на лош конектор или счупен кабел, има и софтуерни проблеми при свързването на слушалките. Те често са свързани с неизправности на драйвера.
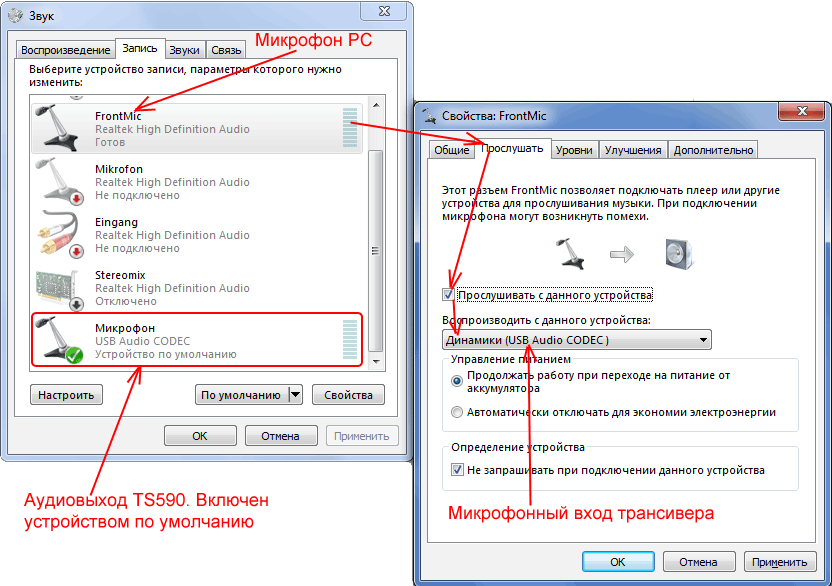
Драйверите се сриват, когато актуализацията е неуспешна или поради зловреден софтуер.
За да актуализирате драйверите, трябва да отидете на уебсайта на производителя на слушалките, да намерите вашия модел и да изтеглите програмата за вашата операционна система. След това, следвайки прост алгоритъм, инсталирайте нов софтуер, който трябва да реши проблема. След като рестартирате компютъра си, проблемът трябва да бъде разрешен.
Състояние на компютър и слушалки
Проблеми с работата на микрофона може да се дължат и на лоша връзка между жака на компютъра и слушалките или кабела.
Ако кабелът е повреден, можете да опитате да го поправите ръчно с помощта на устройство за запояване.
При повреда на буксата на самото прихващащо устройство можете да използвате преходник към mini Jack 3.5 мм.





