Как да разрешите достъп до микрофона в Odnoklassniki
Мобилното приложение Odnoklassniki за смартфони на Android и iOS дава възможност за провеждане на видео разговори с хора от тази социална мрежа. Управлението в приложението е по-лесно, отколкото в уебсайта на компютъра.
Съдържанието на статията
Стъпка по стъпка за разрешаване на достъп до микрофона в Odnoklassniki
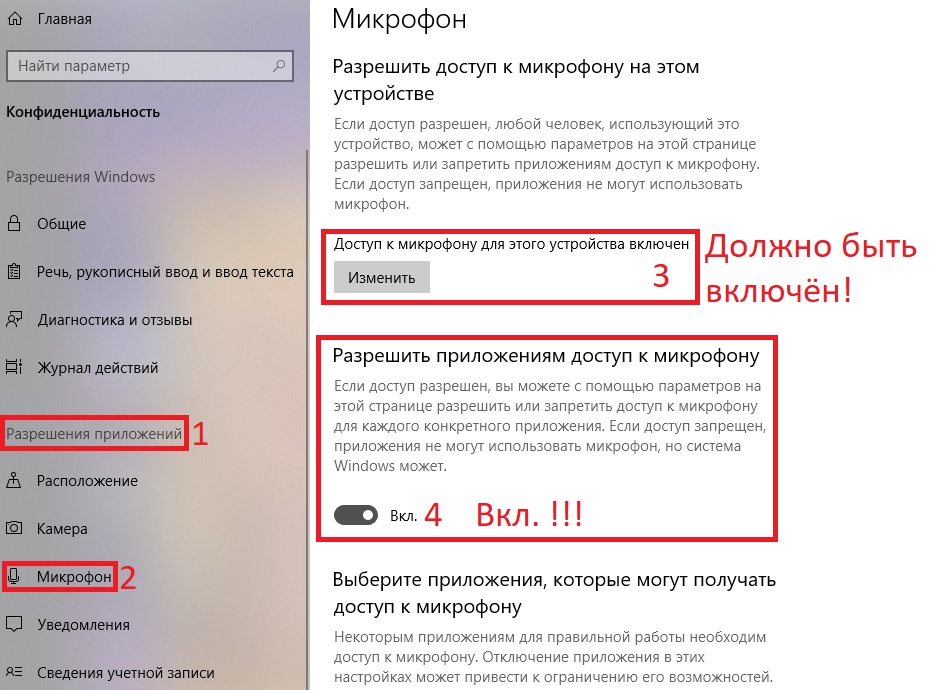
- За да осъществите видео разговор, трябва да отворите помощната програма, да попълните полетата за вход и парола и да кликнете върху специалния раздел в левия край на горната част на дисплея.
- След това трябва да превъртите до раздела „Приятели“, върху който трябва да кликнете.
- В раздела „Приятели“, на бутона „Всички“, трябва да намерите човека, с когото искате да се свържете чрез видео разговор, и да кликнете върху неговата снимка.
- След това ще отидете на страницата на този човек, в десния край на горната част на дисплея трябва да кликнете върху иконата на телефона.
- Вие се обаждате, трябва да изчакате, докато лицето, на което се обаждате, вдигне. Под снимката на приятел можете да превключвате режимите на камерата.
- В долната лента с инструменти можете също да конфигурирате микрофона на вашия смартфон.
- Като щракнете върху необходимия бутон, можете да превключите звука на устройството по време на диалог от режим на слушалки към високоговорители на смартфон и обратно.
- За да прекратите разговора, щракнете върху знака с червената тръба.
Как да включите микрофона в Odnoklassniki на компютъра
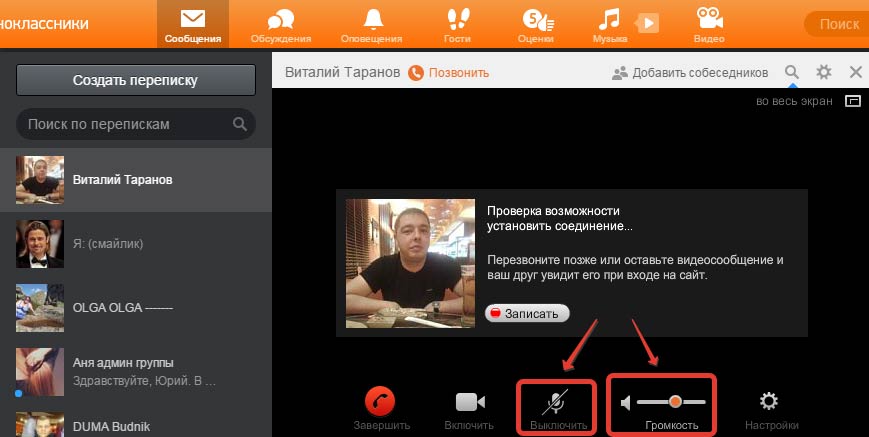 Защо микрофонът не работи? След като сте се регистрирали на уебсайта Odnoklassniki, трябва да изпълните следните стъпки, за да разрешите достъп до микрофона за видео разговор:
Защо микрофонът не работи? След като сте се регистрирали на уебсайта Odnoklassniki, трябва да изпълните следните стъпки, за да разрешите достъп до микрофона за видео разговор:
Първо, трябва да намерите това, от което се нуждаете, в емисията на приятелите си. След това трябва да задържите курсора на мишката върху него и в раздела, който се появява със списък с приемливи опции, щракнете върху „Обаждане“. Това действие може да се извърши и по друг начин: с помощта на клавиатурата въведете желаното лице в списъка с приятели, отидете на неговата страница и след това щракнете върху опцията „Обаждане“.
След като завършите тази стъпка, ще видите съобщение с искане за разрешение за използване на вашия микрофон и камера: трябва да потвърдите съгласието си за програмата, използвайки тези устройства.
В лаптопа ще се усети и Adobe Flash Player, който също ще иска съгласие за използване на микрофон и камера. Трябва да се съгласите да разрешите използването на устройства. Поставете отметка в долната част на командата „Запомни“.
След като се съгласите да разрешите използването на устройства, трябва да изчакате малко лицето, на което искате да се обадите, да приеме вашето обаждане и да започне разговор.
Функции за настройки на микрофона
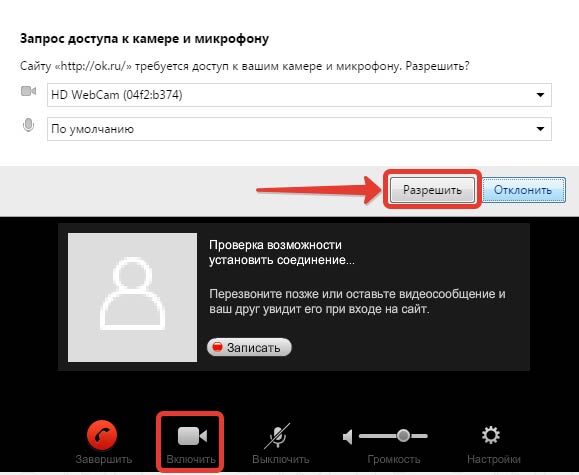 За да комуникирате удобно с вашия събеседник, трябва да закупите висококачествен микрофон и камера. Купувайте от доверени магазини от доверени продавачи. След като изпълните тези стъпки, трябва да конфигурирате записващите устройства, докато инсталирате драйверите. След това се уверете, че записващото устройство работи. Можете да инсталирате програмата за запис на глас на вашия компютър и да опитате да запишете гласа си или просто да отидете в аудио настройките и да проверите вашето устройство за запис на глас там.Следвайте всички стъпки, обсъдени в тази статия, и ще ви бъде гарантирано висококачествено и удобно обаждане.
За да комуникирате удобно с вашия събеседник, трябва да закупите висококачествен микрофон и камера. Купувайте от доверени магазини от доверени продавачи. След като изпълните тези стъпки, трябва да конфигурирате записващите устройства, докато инсталирате драйверите. След това се уверете, че записващото устройство работи. Можете да инсталирате програмата за запис на глас на вашия компютър и да опитате да запишете гласа си или просто да отидете в аудио настройките и да проверите вашето устройство за запис на глас там.Следвайте всички стъпки, обсъдени в тази статия, и ще ви бъде гарантирано висококачествено и удобно обаждане.

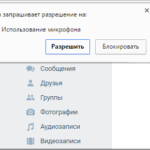



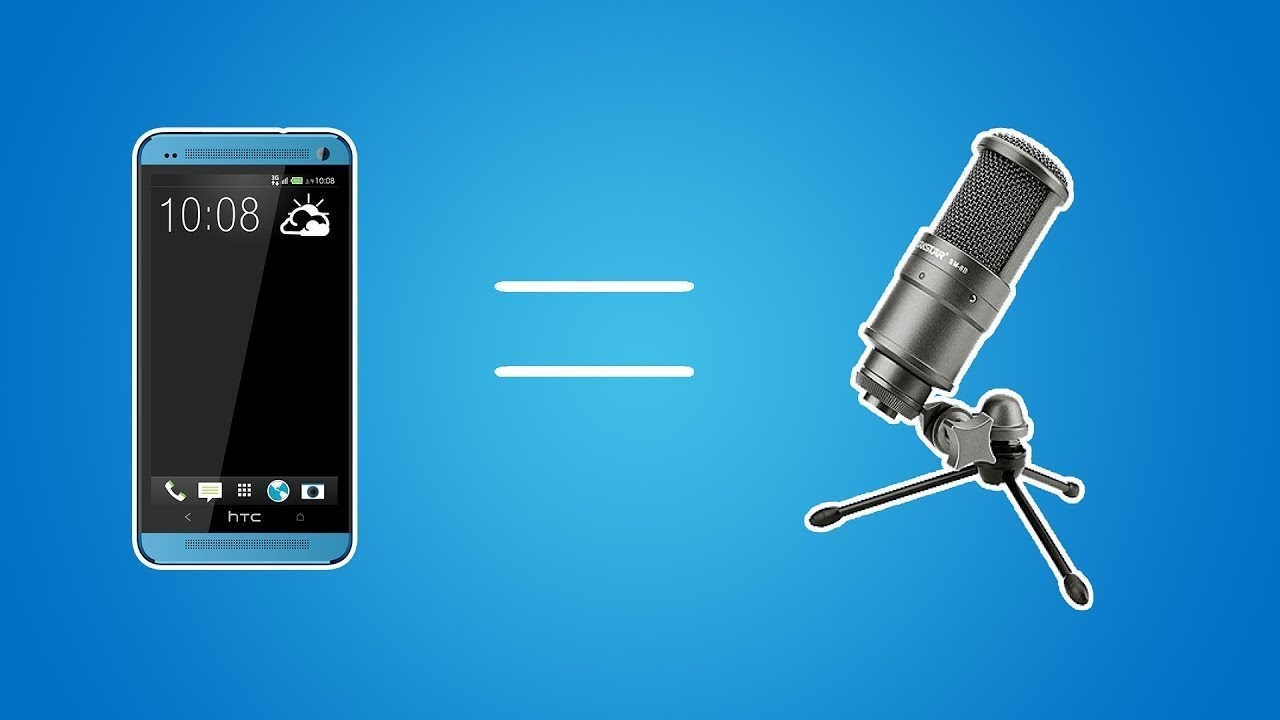
Всъщност само експерти могат да обяснят това идиотски. Смилайте куп всичко и не казвайте нищо за основното. Нищо не се появява след щракване върху Повикване. Отново се появява искане за разрешение за достъп до камерата и това е. Няма какво друго да извадя.