Как да включите мишката на клавиатурата на лаптоп
Алтернатива на обичайната мишка в лаптоп или нетбук е тъчпад - TouchPad. Удобен за автономно използване на устройството (например при пътуване), когато външната мишка ще бъде тежест. В някои случаи този панел не отговаря на команди. Нека разгледаме възможните причини за неуспехите и начините за решаване на проблема. И така, как да активирате сензорна мишка? Нека преминем от прости към сложни методи.

Съдържанието на статията
Рестартирайте системата
Независимо от инсталираната система, марка, модел лаптоп, това е първото място, от което трябва да започнете. Възможно е системата да е имала краткотраен проблем, който ще изчезне след рестартиране.
Ако е възможно, свържете външна мишка - ще бъде по-удобно, ако не, тогава са възможни следните опции:
- Използването на клавиша Win (или квадратчето за отметка) ще изведе менюто "Старт".
- Използвайте стрелките наляво-надясно-нагоре-надолу, за да изберете „Рестартиране“. Натиснете "Enter" и изчакайте командата да завърши.
- Извикайте специално меню, като използвате комбинацията „Ctrl+Alt+Delete”. С помощта на стрелките отидете на „Изключване“ и натиснете „Enter“.
- С помощта на клавишите "Alt+F4" рестартирайте от работния плот.
- В прозореца, който се отваря, отидете на „Изключване“.
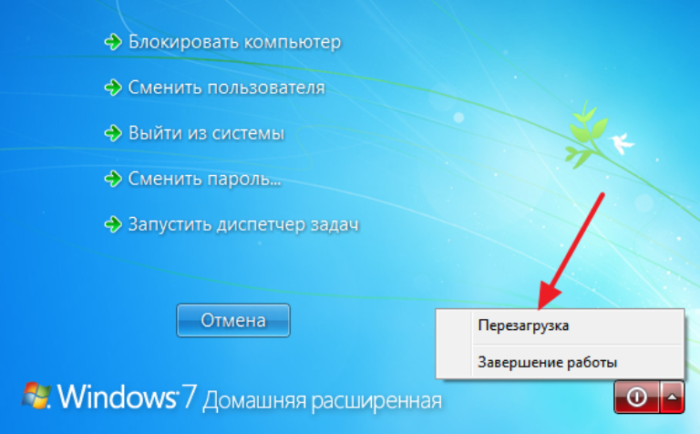
Ако най-простите методи не помогнат, тогава, за да премахнем проблема, преминаваме към по-сериозни.
Комбинация от бързи клавиши
Можете да активирате/деактивирате тъчпада в повечето лаптопи, като използвате специфична клавишна комбинация. Обикновено това е клавишът „Fn“ + един от клавишите на горния ред F1-F12. За най-често срещаните модели лаптопи е както следва:
- Gigabyte-Fn+F1;
- Sony-Fn+F1;
- Fujitsu-Fn+F4;
- Samsung-Fn+F5;
- Dell-Fn+F5;
- Toshiba-Fn+F5;
- Lenovo-Fn+F6;
- Acer-Fn+F7;
- ASUS-Fn+F9.
Устройствата на Hewlett-Packard нямат такава „магическа“ комбинация. Инженерите са отделили ключ за това. Ако моделът е по-стар и няма бутон, можете да извършите тази задача, като щракнете двукратно (натиснете и задръжте) в левия ъгъл на тъчпада.
В допълнение към устройствата на HP, някои производители ви позволяват да включите тъчпада с един специален клавиш, като натиснете вдлъбнатина, незначителна или доста забележима точка, разположена до панела. Специално обозначение служи като ориентир.
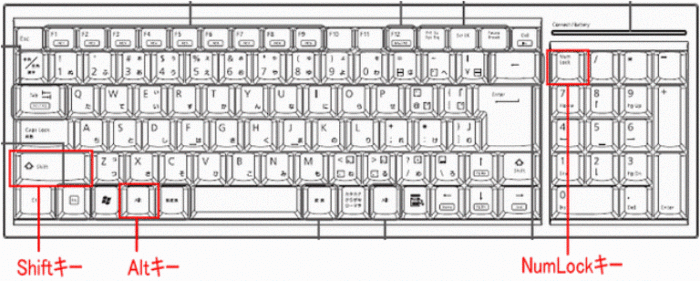
Предназначение
Комбинацията от клавишни комбинации е изключително полезна функция, която значително ще ускори процеса на работа, навигация и достъп до папки и файлове. Дестинацията се конфигурира чрез специален диалогов прозорец. Можете да персонализирате мишката в детайли специално за себе си, вашите задачи и предпочитания.
Но вече има конфигурирани клавишни комбинации по подразбиране (които винаги могат да бъдат променени, ако желаете). Те са еднакви за всички устройства. Например няколко стандартни комбинации:
- Бутонът “NumLock” включва/изключва клавиатурата на лаптопа;
- Чрез натискане на клавиши, с изключение на “0” и “5”, можете да управлявате курсора;
- Можете да ускорите/забавите движението му с помощта на бутоните “Shift” / “Ctrl”;
- Заключете лаптопа "Win+L", стартирайте повикването на Explorer "Win+E", контекстното меню "Shift+F10".
ВАЖНО.Подредбата на клавиатурата (избор на език) няма значение при използване на горещи клавиши. Командата ще бъде изпълнена за всеки от тях.
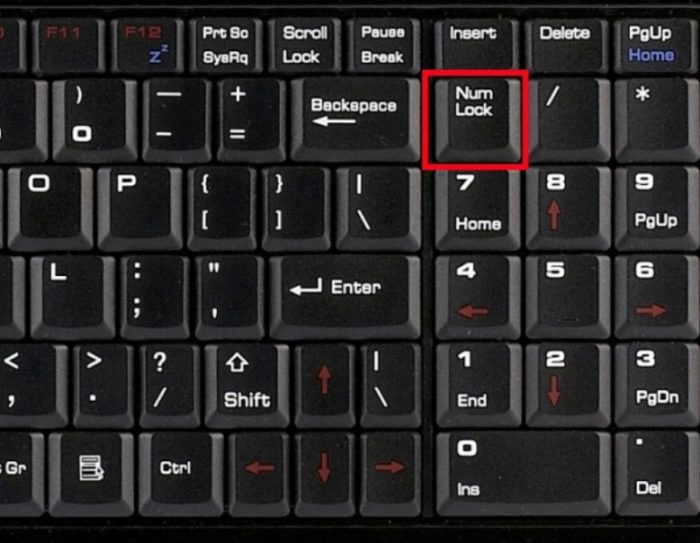
Специални функции
Неправилната настройка на специална функция е една от причините, поради които тъчпадът не отговаря на команди. В този случай например в настройките е посочено, че когато се свърже допълнителна мишка, панелът автоматично ще се изключи.
Ще ви кажем как да активирате вградената мишка на лаптоп, ако всичко е свързано с настройките. Ще трябва да проверя. Отидете на „Контролен панел“ - „Хардуер и звук“ - „Мишка“. Отидете на „Свойства“ – „Опции на показалеца“. Поставете/премахнете отметката от квадратчето до „Изключване на тъчпада, когато е свързана мишка“.
Ако тази функция не е активна (няма отметка), преминете към допълнителна проверка.

BIOS
Ако след предишните стъпки панелът все още не отговаря на команди, той може да е деактивиран в настройките на BIOS.
ВАЖНО. Не е трудно, но ако думите не означават нищо за вас, тогава е по-добре да помолите специалист да го направи. Променяйки настройките, можете да получите много по-глобални проблеми от панел, който се изключва.
Рестартирайте компютъра си, натиснете “F2” или “Delete”. Въведете настройки. Намерете „Вътрешно посочващо устройство“. До него трябва да има „Активиране“.
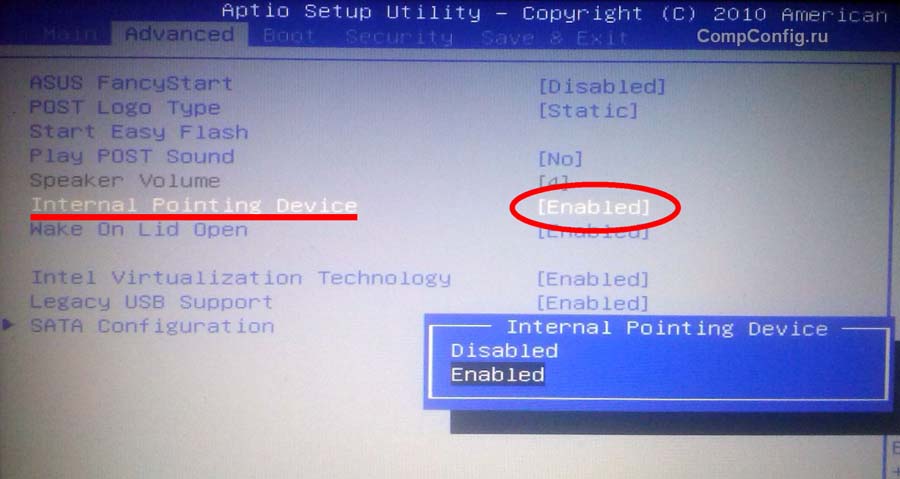
Инсталиране/преинсталиране на драйвери
Правилната работа на лаптопа е невъзможна без правилния софтуер. Обикновено се инсталира при закупуване или инсталиране на системата, но понякога трябва да го инсталирате сами.
Една от възможните причини за възникването на проблема е, че драйверът е повреден и е остарял. Препоръчваме да го намерите на официалния уебсайт на производителя.
ВАЖНО. Преди да инсталирате драйвери, обърнете внимание дали са подходящи за вашето устройство, дали битовата дълбочина е същата и версията на операционната система Windows.
Драйверите ще бъдат подходящи за устройството, ако поне един от няколко параметъра съвпада. Въпреки че пълното съвпадение би било по-правилно. Тогава можете да гарантирате безупречната работа на устройството.
След инсталирането трябва да рестартирате лаптопа. Проверете функционалността на тъчпада. Всичко е наред - свършил си страхотна работа, изпълнил си задачата сам, проблемът остава - може би е механична повреда.
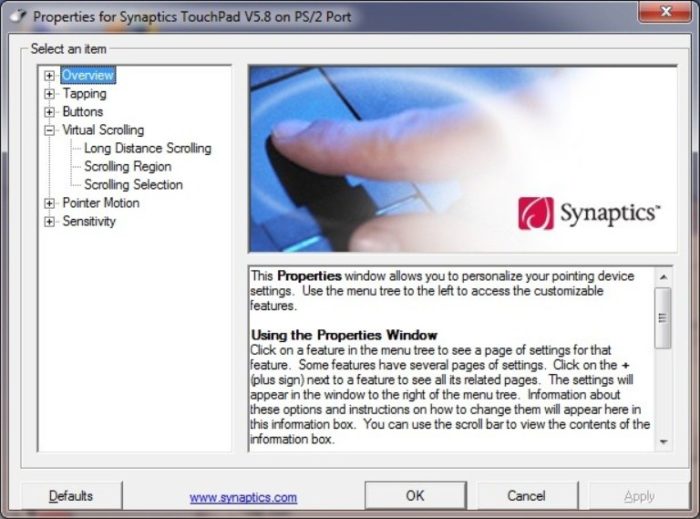
Настройки на режима на емулация на мишката в Windows 10
В Windows 10 имената на секциите и разделите са леко променени. За да завършите предишните стъпки, да дефинирате специални функции, да проверите версията на драйвера или да преминете към други настройки, трябва да изпълните 4 стъпки:
- Отворете „Настройки“, отидете в менюто „Старт“, щракнете с левия бутон върху свойствата (изображение на зъбно колело).
- Да се спрем на "Устройства".
- Интересуваме се от раздела „Тъчпад“ - „Свързани параметри“.
- Отворете раздела „Хардуер“ и потърсете свойствата на желаната мишка.
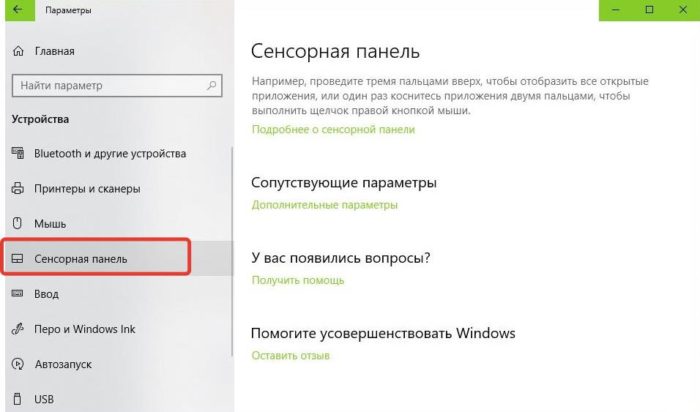
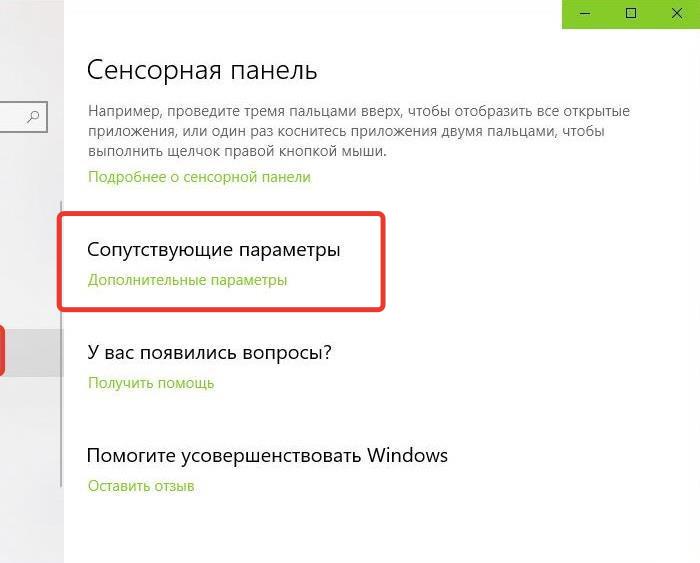
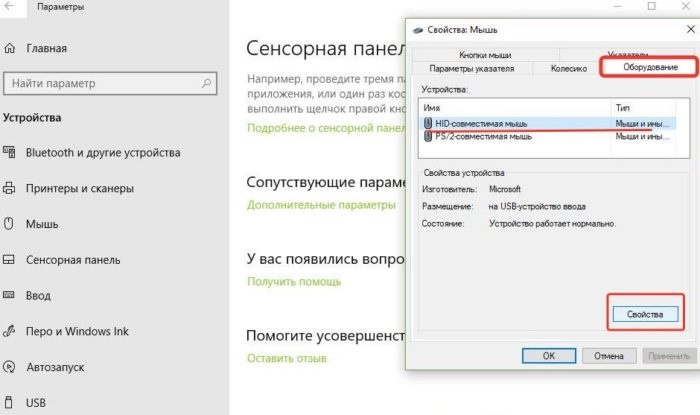
В разделите със същото име тук можете да актуализирате драйвери, да изберете свойства, да промените параметрите и да проверите работата на устройството.
Физически дефект
Ако сте направили всичко по-горе, но все още не разбирате как да активирате сензорната мишка, може да има физически дефект. Това може да е повреда на самия панел, счупване или окисляване на контакта. Във всеки случай трябва да се обърнете към професионалисти - тук вашите знания няма да са достатъчни.






