Как да деактивирате клавиатурата на лаптоп
 Клавиатурата е един от най-важните елементи на всеки компютър, тъй като с нейна помощ устройството се управлява. ОТНОСНООтличителна черта на лаптопа е, че екранът и клавиатурата са свързани помежду си, така че подмяната му или извършването на други манипулации може да бъде много по-трудно, отколкото при обикновен компютър. Възможно ли е да деактивирате клавиатурата на лаптоп? Тази процедура различава ли се в зависимост от версията на операционната система (Windows), инсталирана на вашето устройство? За всичко това ще научите в тази статия.
Клавиатурата е един от най-важните елементи на всеки компютър, тъй като с нейна помощ устройството се управлява. ОТНОСНООтличителна черта на лаптопа е, че екранът и клавиатурата са свързани помежду си, така че подмяната му или извършването на други манипулации може да бъде много по-трудно, отколкото при обикновен компютър. Възможно ли е да деактивирате клавиатурата на лаптоп? Тази процедура различава ли се в зависимост от версията на операционната система (Windows), инсталирана на вашето устройство? За всичко това ще научите в тази статия.
Съдържанието на статията
Възможно ли е да деактивирате клавиатурата на лаптоп?
 Първата стъпка е да разберете повече защо е необходима такава процедура. Някои потребители искат да деактивират клавиатурата, ако тя не функционира добре или е повредена по някакъв начин - например, изключително често се случва някаква течност да бъде разлята върху контролния панел. Може да е само вода или сок, но клавиатурата и самото устройство трябва да бъдат изключени незабавно, за да се предприемат необходимите стъпки за възстановяване на правилната работа. Деактивирането на клавиатурата е възможно и доста лесно за изпълнение. Просто трябва внимателно да проучите предоставените инструкции и да се уверите от собствения си опит, че това не е толкова трудна задача, с която дори начинаещ, който няма задълбочени познания в областта на технологиите, може да се справи.
Първата стъпка е да разберете повече защо е необходима такава процедура. Някои потребители искат да деактивират клавиатурата, ако тя не функционира добре или е повредена по някакъв начин - например, изключително често се случва някаква течност да бъде разлята върху контролния панел. Може да е само вода или сок, но клавиатурата и самото устройство трябва да бъдат изключени незабавно, за да се предприемат необходимите стъпки за възстановяване на правилната работа. Деактивирането на клавиатурата е възможно и доста лесно за изпълнение. Просто трябва внимателно да проучите предоставените инструкции и да се уверите от собствения си опит, че това не е толкова трудна задача, с която дори начинаещ, който няма задълбочени познания в областта на технологиите, може да се справи.
ВАЖНО! Моля, имайте предвид, че в зависимост от това коя версия на Windows е инсталирана на вашия лаптоп, алгоритъмът може да се различава значително. Така че не забравяйте да разберете каква операционна система използвате.
Възможни опции
Трябва да разберете, че няма вграден и директен начин за деактивиране на клавиатурата на лаптоп. Очевидно разработчиците са решили, че собственикът на мини-компютъра няма да се нуждае от това, защото това е основният контролен панел. Разбира се, можете да свържете и аксесоар на трета страна, но няма да е толкова удобно, освен ако компютърът не е разположен на някаква надморска височина или на доста голямо разстояние.
Нека да разгледаме основните начини за деактивиране на ключовете, които може да са необходими за различни цели. В допълнение, методите за изключване също се разделят на такива, които ще доведат до временно спиране на работата и постоянно. Това също трябва да се вземе предвид при избора, защото някой трябва да изключи контролния панел за постоянно, за да не пречи на правилното функциониране на устройството, докато друг потребител ще предпочете само временно изключване.

Как да деактивирате клавиатурата на лаптоп - Windows 10
Това е най-новата версия на тази операционна система, която е инсталирана по подразбиране на всички съвременни модели лаптопи, които се закупуват в магазина. Много е лесно да определите, че имате тази конкретна версия - тя има различен интерфейс от всички останали и има черен долен панел, за разлика от сините интерфейси на 7 и много други версии.
Какво можете да направите, за да деактивирате клавиатурата в този случай?
- Първият и най-лесен начин е да инсталирате специално приложение, наречено Kid Key Lock. С негова помощ можете да изключите не само клавиатурата, но и отделни бутони на мишката или други аксесоари/вградени елементи на лаптопа. Единствената пречка може да бъде, че приложението е достъпно само на английски, но тези, които не говорят английски, могат лесно да използват преводач, за да разберат разнообразието от предоставени опции и функции.
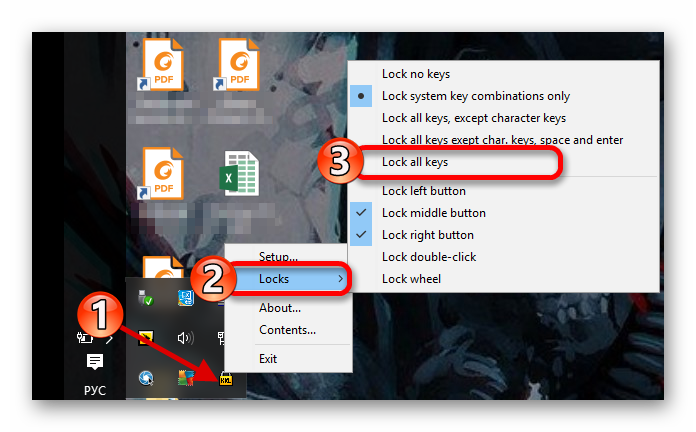
- Друга възможност е да премахнете или деактивирате драйверите на вашата клавиатура. Можете да направите това с помощта на диспечера на устройствата. Остарелите или липсващи драйвери са една от най-честите причини, поради които определен аксесоар на обикновен компютър или вграден елемент на лаптоп не работи. За да възстановите работата, ще трябва да изтеглите необходимите файлове от официалния уебсайт на производителя и да инсталирате. Можете също така да използвате диска, който идва с устройството.
- Друг метод, свързан с Device Manager, включва по-голям брой извършени действия. Трябва да намерите раздела „Клавиатура“ и да отворите неговите подробности. След това изберете „Hardware ID“, като щракнете с десния бутон върху него с мишката или тъчпада - това е вграденият сензорен контролен панел в лаптопи и нетбуци. В контекстното меню, което се отваря, щракнете върху „Копиране“. В полето за въвеждане, което се отваря, напишете gpedit. магистърСледващата стъпка е да отидете в друг раздел, „Ограничения за инсталиране на устройство“. Може да се намери в „Компютърна конфигурация“. Трябва да щракнете двукратно върху опцията „Забрана на инсталирането на устройства“. След това поставете отметка в квадратчето до „Кандидатствайте също за..“ и щракнете върху „Покажи“. Сега поставяме информацията от клипборда и прилагаме настройките.
След това не забравяйте да рестартирате лаптопа.
Как да деактивирате клавиатурата на лаптоп - Windows 8
Методът, описан по-долу, може да се изпробва на други версии, но най-често се използва с Windows 8. Същността му е, че не е лесно да премахнете драйвера, а да го замените с друг, но несъвместим.
Това е доста лесно да се направи. Отидете отново в диспечера на устройствата и отидете в секцията „Клавиатура“. След това трябва да отидете в Свойства и да кликнете върху бутона „Актуализиране на драйвера“. След това ще бъдете подканени за един от драйверите, налични на вашия компютър.
ВАЖНО! За да завърши процедурата успешно, не забравяйте да махнете отметката от опцията „Само съвместими устройства“.
След това изберете произволен драйвер за друга клавиатура - например външна, която е била свързана преди това. Всеки модел и производител ще свърши работа, в този случай няма значение.
Как да деактивирате клавиатурата на лаптоп - Windows 7
 В тази версия можете да опитате да деактивирате контролния панел с помощта на командния ред. За да направите това, отидете на опцията Всички програми, която лесно се намира, като щракнете върху Старт. След това ще ви трябва разделът „Аксесоари“ и след това „Команден ред“. Следващият елемент, от който се нуждаете, е „Изпълни като администратор“. В полето, което се отваря, въведете клавиатура rundll132, деактивирайте. След това трябва да приложите настройките.Моля, обърнете внимание, че за да нулирате тази команда, ще трябва да въведете различен текст в командния ред - което означава, че ще ви трябва различна клавиатура.
В тази версия можете да опитате да деактивирате контролния панел с помощта на командния ред. За да направите това, отидете на опцията Всички програми, която лесно се намира, като щракнете върху Старт. След това ще ви трябва разделът „Аксесоари“ и след това „Команден ред“. Следващият елемент, от който се нуждаете, е „Изпълни като администратор“. В полето, което се отваря, въведете клавиатура rundll132, деактивирайте. След това трябва да приложите настройките.Моля, обърнете внимание, че за да нулирате тази команда, ще трябва да въведете различен текст в командния ред - което означава, че ще ви трябва различна клавиатура.
ВАЖНО! За да избегнете свързването на външно устройство и да останете без възможност за управление на компютъра, копирайте предварително необходимата команда в клипборда. Ако сте забравили да направите това, можете да намерите текста в интернет, но само ако имате цифрова клавиатура, за да въведете текста в лентата за търсене, за да можете да въвеждате текста с мишката.
Как временно да деактивирате вградената клавиатура на лаптоп
Какви методи са подходящи за временно изключване? От всичко по-горе, можете да възстановите клавиатурата след почти всеки метод. Но това не означава, че можете просто да не го правите.
Например, ако вече не се нуждаете от клавиатурата поради неизправност или друга причина, можете просто да я деактивирате, като използвате същия команден ред и просто да не я възстановявате. Ако тази мярка е необходима за много кратък период от време, тогава най-доброто решение би било инсталирането на приложения на трети страни, които също имат голям брой други полезни функции.
 След приключване на работата просто деинсталирайте приложението и ако възникне нова нужда, можете да го инсталирате отново - това става много лесно и бързо. Много различни приложения са достъпни безплатно и дори начинаещ може да ги инсталира. За да приложите този метод, имате нужда само от добра интернет скорост, така че приложението да се изтегля възможно най-бързо.Сега знаете няколко начина да деактивирате вградената клавиатура на лаптоп или нетбук - това означава, че в случай на проблем или ако искате да свържете аксесоар на трета страна, който ви харесва повече, можете лесно да деактивирате ненужния вътрешен елемент на устройството. По този начин можете да избегнете нежелани случайни щракания, както и неблагоприятните ефекти от повредената клавиатура върху работата на самия компютър. Изберете най-удобния метод и тествайте неговата ефективност от собствен опит!
След приключване на работата просто деинсталирайте приложението и ако възникне нова нужда, можете да го инсталирате отново - това става много лесно и бързо. Много различни приложения са достъпни безплатно и дори начинаещ може да ги инсталира. За да приложите този метод, имате нужда само от добра интернет скорост, така че приложението да се изтегля възможно най-бързо.Сега знаете няколко начина да деактивирате вградената клавиатура на лаптоп или нетбук - това означава, че в случай на проблем или ако искате да свържете аксесоар на трета страна, който ви харесва повече, можете лесно да деактивирате ненужния вътрешен елемент на устройството. По този начин можете да избегнете нежелани случайни щракания, както и неблагоприятните ефекти от повредената клавиатура върху работата на самия компютър. Изберете най-удобния метод и тествайте неговата ефективност от собствен опит!





