Как да свържете PS4 джойстик към компютър
 Sony твърди, че джойстикът Dualshock 4 може да се използва на компютър, което е наистина добра новина. В края на краищата много конзолни игри (не само от Sony) са по-удобни за игра с геймпад, отколкото с клавиатура и мишка. И това въпреки факта, че те са напълно адаптирани за компютър. Какво можем да кажем за симулаторите, които по принцип са невъзможни за изпълнение без джойстик. Но дали всичко е толкова просто при свързване на устройство? Нека да го разгледаме в тази статия.
Sony твърди, че джойстикът Dualshock 4 може да се използва на компютър, което е наистина добра новина. В края на краищата много конзолни игри (не само от Sony) са по-удобни за игра с геймпад, отколкото с клавиатура и мишка. И това въпреки факта, че те са напълно адаптирани за компютър. Какво можем да кажем за симулаторите, които по принцип са невъзможни за изпълнение без джойстик. Но дали всичко е толкова просто при свързване на устройство? Нека да го разгледаме в тази статия.
Съдържанието на статията
Джойстик playstation работи ли на компютър?
Джойстик за PS4 е подходящ за компютър и ще работи, но с резерви. Те са, че ако свържете геймпад без допълнителни помощни програми и драйвери, тогава Dualshock 4 няма да работи правилно във всички игри. Бутоните и стиковете може да не реагират и присвояването на бутоните понякога е неправилно или необичайно.
Освен това при този метод на инсталиране джойстикът ще има само основна функционалност.
Ще се изключи:
 вибрации;
вибрации;- жироскоп;
- тъчпад (ще се превърне в бутон);
- микрофон;
- говорител;
- жак за слушалки.
ВНИМАНИЕ! Тези функции няма да бъдат деактивирани завинаги, а само докато използвате геймпада на компютъра.
Тоест Sony не беше измамен, но такава перспектива не предизвиква наслада. И всичко това, защото Microsoft и Sony са конкуренти на пазара. И за да избегнете проблеми и да настроите джойстика както трябва, трябва да „маскирате“ контролера Dualshock 4 като Xbox - плод на въображението на Microsoft. Ще ви кажем как да направите това по-долу.
Как правилно да свържете PS4 джойстик към компютър
 Трябва да знаете, че има два метода на свързване: кабелен и безжичен. Първият е най-лесният, но и неудобен, тъй като кабелите се заплитат и залепват, а изпускането на контролера може да повреди USB входа. За втория може да се нуждаете от отделен Bluetooth адаптер, но от гледна точка на удобство той е значително по-добър. Но на първо място.
Трябва да знаете, че има два метода на свързване: кабелен и безжичен. Първият е най-лесният, но и неудобен, тъй като кабелите се заплитат и залепват, а изпускането на контролера може да повреди USB входа. За втория може да се нуждаете от отделен Bluetooth адаптер, но от гледна точка на удобство той е значително по-добър. Но на първо място.
Кабелна връзка
За кабелна връзка следвайте инструкциите:
 Вземете USB кабела, който използвате за зареждане на геймпада.
Вземете USB кабела, който използвате за зареждане на геймпада.- Сега свържете кабела с джойстика през USB порта на вашия компютър или лаптоп.
- Системата Windows автоматично ще изтегли драйверите, ще завърши инсталирането им и ще конфигурира устройството. Ако всичко е направено правилно, светлинният индикатор на джойстика ще светне, както при свързване към конзолата, и системата ще започне да го разпознава в игрите.
Как да проверите работата на джойстика, без да влизате в играта:
- В търсенето въведете „Контролен панел“.
- Намерете „Преглед на устройства и принтери“.
- Щракнете с десния бутон върху иконата на геймпада и след това щракнете върху Настройки на контролера за игри.
- Отидете на свойствата и натиснете произволен бутон на геймпада, завъртете пръчките. Всичко трябва да работи като часовник.
Рядко се случва автоматичната инсталация да се провали, но ако това се случи, не се притеснявайте, драйверите могат да бъдат изтеглени ръчно отделно. Нека поговорим за това по-нататък.
Bluetooth връзка
В този случай кабелът вече не е необходим, но ще ви трябва Bluetooth адаптер. Случва се, че вече е вграден в компютъра, така че има смисъл да го използвате.
ВАЖНО! Понякога вграденият адаптер и wi-fi са в конфликт помежду си, тъй като и двата работят на честота от 2,4 GHz. Трудно е да разберете за това предварително; по-лесно е да го проверите на практика. Ако успеете да се свържете, значи всичко е наред.
Във всички останали случаи е подходящ най-често срещаният Bluetooth модул, за предпочитане версия 2.1 и по-нова.
ТОВА Е ИНТЕРЕСНО! Sony пусна свой собствен модул през 2016 г. Такова устройство трябваше да елиминира проблемите със съвместимостта, правейки помощните програми и „маскирането“ като Xbox вече ненужни. Но уви, всичко това работи изключително за PS4 игри. Също така, модулът поддържа само едно устройство, което прави невъзможна игра по двойки.
И все пак има постоянни предимства:
- няма да има конфликти на драйвери и връзката с компютъра е незабавна;
- Винаги ще има опция за използване на високоговорителя с джойстик.
Който и адаптер да изберете, заредете джойстика до 100% преди инсталиране
След това следвайте инструкциите:
 Активирайте bluetooth: в лентата на задачите щракнете върху неговата икона, отидете в менюто за управление на устройството.
Активирайте bluetooth: в лентата на задачите щракнете върху неговата икона, отидете в менюто за управление на устройството.- Натиснете и задръжте Share и PS на геймпада едновременно за 3 секунди.
- Ако системата изисква код, въведете 0000.
- Ще видите, че светлинният индикатор започва да мига, така че позволява на компютъра да се разпознае.
- Безжичният контролер ще се появи в менюто на Bluetooth устройството. Кликнете върху „свързване“ и изчакайте връзката.
- Веднъж сдвоени, мигането ще спре и светлината ще стане постоянна.
ВНИМАНИЕ! Не се притеснявайте, ако отнеме няколко минути, тъй като Windows може да зарежда драйвери. Но като правило те трябва да се изтеглят ръчно.
Как да свържете джойстик, така че да работи на компютър
Случва се, че след свързване джойстикът все още не работи. Тоест системата не може сама да изтегли драйвери и да извърши автоматична конфигурация. В този случай са необходими допълнителни манипулации. Повече за тях
Инсталиране на драйвери
Изберете DS4Windows или DS4Tool. Техните архиви вече съдържат драйвер + помощна програма, това ще спести време.
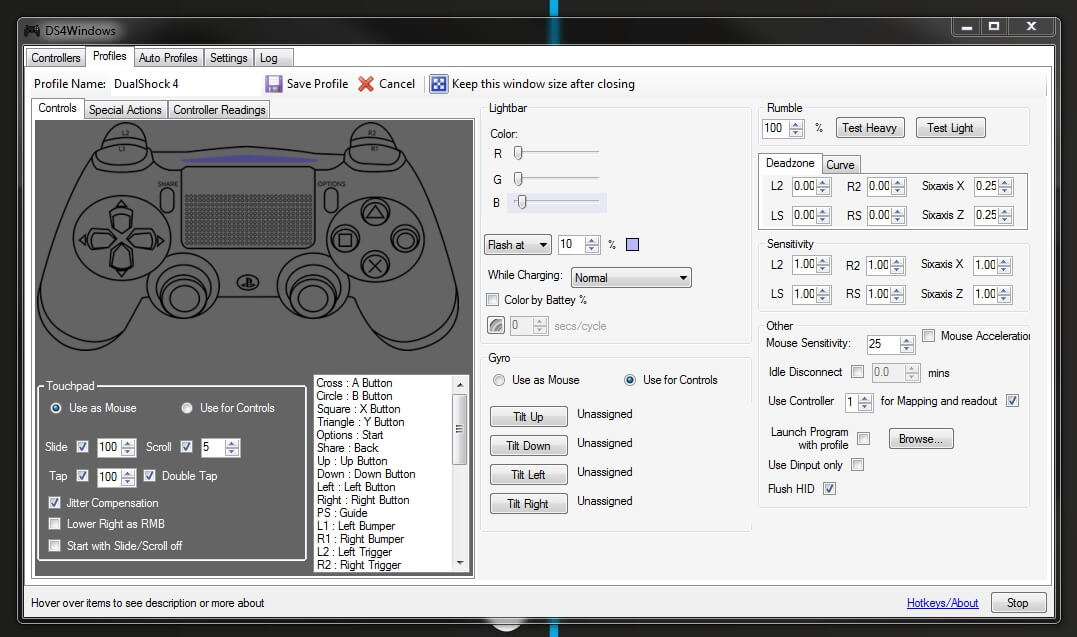
DS4Windows
Изтеглете архива на програмата. Разархивирайте го на вашия компютър. В папката ще има две приложения; трябва да щракнете двукратно върху DS4Windows (второто приложение е актуализацията на помощната програма). Now Settings - Стъпка 1 (това е инсталирането на основния драйвер за геймпада).
ВНИМАНИЕ! Пропуснете стъпка 2, ако никога не сте инсталирали драйвер за Xbox контролер на вашия компютър. Този бутон е необходим, за да се разреши конфликтът между драйверите на два геймпада.
Кликнете върху Готово. След това в раздела Контролер щракнете върху Старт. Помощната програма ще открие Dualshock 4 и ще го свърже. Ако геймпадът все още не работи правилно, активирайте Hide DS4 Controller.
DS4Tool
Изтеглете архива по същия начин и го разопаковайте. Намерете ScpDriver.exe и инсталирайте. В долната част на прозореца, който се отваря, поставете отметка в квадратчето за принудително инсталиране. Инсталацията е завършена. Нека да преминем към маскировката - емулатора
Програма за емулатор на джойстик
Същият разопакован архив ще съдържа ScpServer. След двойно щракване се появява прозорец с бутон Старт. Кликнете върху него и изчакайте. Почти мигновено индикаторът на джойстика ще промени цвета си на тъмно син и в прозореца ще се появят линии. Това означава, че всичко е инсталирано правилно. Понякога емулаторът се инсталира криво и след това отидете отново на ScpDriver.exe, деинсталирайте чрез Деинсталиране и инсталирайте отново.
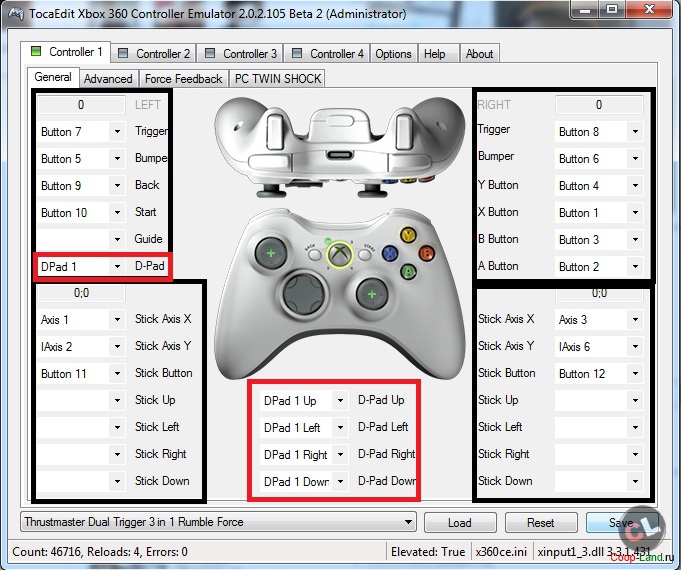
Windows вече бърка Duashock с Xbox, включително по отношение на бутоните, чиито символи варират значително между контролерите.Можете или да залепите временни икони върху тези на самия джойстик, или просто да научите къде е всяка от тях. Да, това е неудобство, но отсега нататък геймпадът ще лети на всички игри, включително емулатори.
Как да свържете джойстик към лаптоп
Устройството се свързва към лаптопа по същия начин, както към компютъра. Няма разлика, можете спокойно да следвате същите стъпки.





